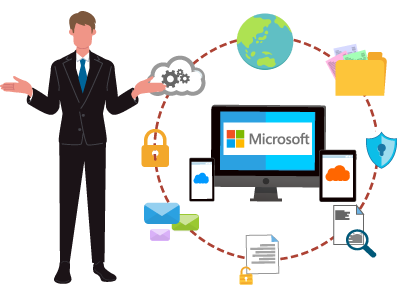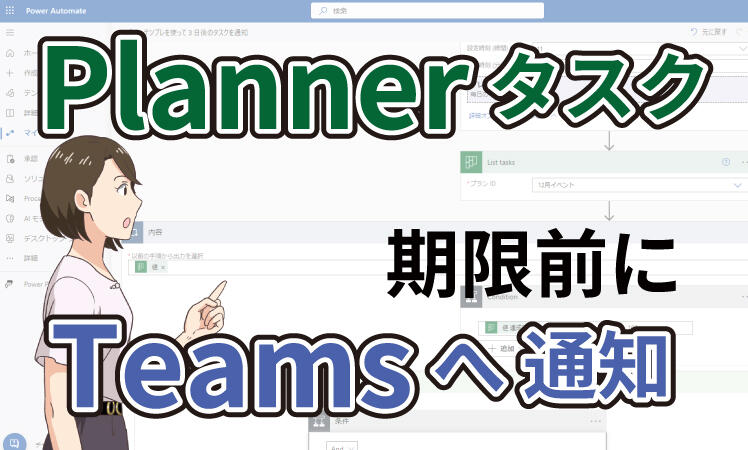
みなさん、こんにちは。マーケティング担当のIです。
Microsoft 365を活用している企業において、Plannerを利用しているケースも多いかと思います。(Plannerってそもそも何?という方は、お役立ちコラム「Microsoft Plannerとは?利用シーンとメリットをご紹介」をご覧ください)チームで進めているプロジェクトの進捗管理に便利なのですが、うっかりタスクの期限を見逃した...なんてこともあるのではないでしょうか。
今回は、タスクの期限前にMicrosoft Teams宛てへ通知を送信する仕組みをPower Automateで作成してみました。Power Automateのテンプレートを活用しますので、プログラミング経験がなくて不安...という方もぜひご覧ください。
【YouTube】本コラム内容は動画でもご紹介しています
本コラムの内容はYouTubeで動画でご紹介しています。Power Automateの実際の操作、設定方法を確認したいという方は、ぜひ合わせてご覧ください。
設定方法
Plannerのタスク期限をMicrosoft Teams宛てに通知する方法をPower Automateで設定していきます。
Plannerでタスクの作成が完了していることを前提としていますので、Plannerのタスク作成方法などについてはこちらの動画(【初心者向け】Plannerプランの作成方法と、明日期限のタスクをTeamsで通知する設定方法)をご覧ください。また、通知のタイミングをいつにするか(明日、3日後)によって項目5から分岐が分かれていますので、作りたい方をご確認ください。
共通
1.Power Automateにログイン
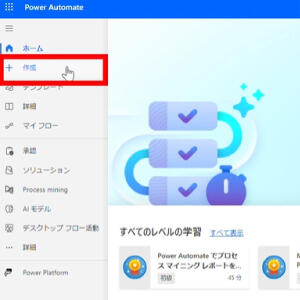
Power Automateにログインします。左側のメニューから、「+作成」を選択します。
2.テンプレートを選択
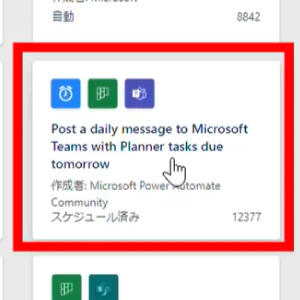
テンプレートの検索ボックスに「planner」と入力すると、Plannerが含まれるテンプレートが一覧で表示されます。
この中から、「Post a daily message to Microsoft Teams with Planner tasks due tomorrow」を探してクリックし、続行ボタンをクリックします。
3.タイムゾーンの設定
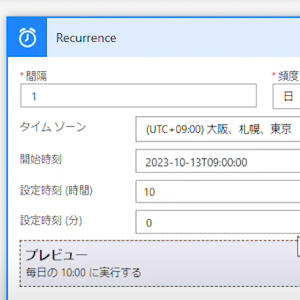
表示されたテンプレートから「Recurrence」を探し、「詳細オプションを表示する」をクリックします。
タイムゾーンのプルダウンから「(UTC+09:00)大阪、札幌、東京」を選択し、開始時刻には本日の日付を入力します。(例:2023-10-13T09:00:00)
設定時刻の時間、分もそれぞれ適当な数値を選択します。
4.タスクの設定
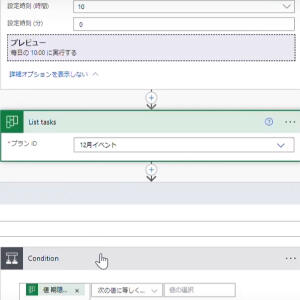
テンプレートから「List tasks」を探し、プランIDのプルダウンから連携したいPlannerのタスクを選択します。
5-A.明日期限のタスクを通知したい場合
1.Post message in a chat or channelの削除
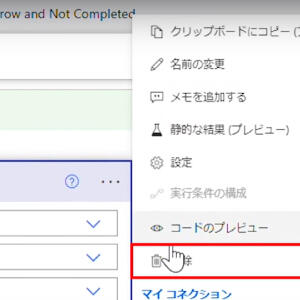
「Apply to each」を探し、「はいの場合」の中にある「Post message in a chat or channel」の「...」をクリックして「削除」を選択します。
2.Office 365ユーザー情報の連携
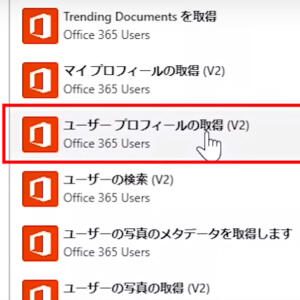
「はいの場合」の中の「アクションの追加」をクリックします。
「Office 365 users」のアイコンをクリックして、アクションの中から「ユーザー プロフィールの取得(V2)」をクリックします。
ユーザーUPNをクリックし、「値 割り当て 割当先のユーザーID」を選択します。
3.Teamsのメンション情報の設定
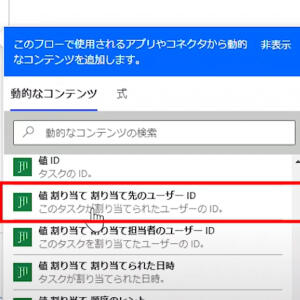
「アクションの追加」をクリックし、「Microsoft Teams」のアイコンをクリックします。
アクションの中から「ユーザーの@mentionトークンを取得する」をクリックします。
ユーザーをクリックして「値 割り当て 割当先のユーザーID」を選択します。
4.Teamsのメンション情報の設定
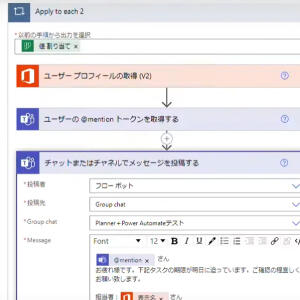
「アクションの追加」をクリックし、「Microsoft Teams」のアイコンをクリックします。
アクションの中から「チャットまたはチャネルでメッセージを投稿する」をクリックします。
投稿先を「Group chat」を選択し送信先のチャットグループを選択し、Messageの欄には、チャットで通知したい内容を適宜入力します。(担当者宛てに送りたい場合は、こちらをご覧ください。)
5-B.3日後に期限を迎えるタスクの通知をしたい場合
1.Apply to eachの名称変更
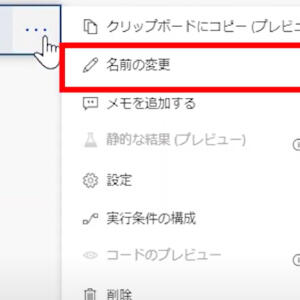
「Apply to each」を探し、「...」をクリックし、名前の変更をクリックし、適当な名称へ変更しておきます。(今回は「設定」としました)
2.Conditionの変更
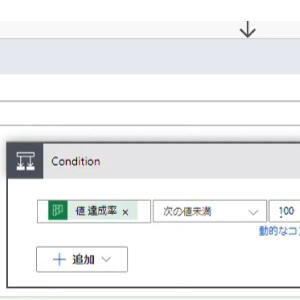
「設定(先ほど変更した名前)」をクリックし中身を展開します。
「Condition」の項目で既に入力されている「値 期限...」を削除し、動的なコンテンツの中から「値 達成率」を選択します。
計算式のプルダウンは「次の値未満」に変更し、右のセルには「100」を入力します。
3.Is It Due Tomorrow and Not Completedの削除
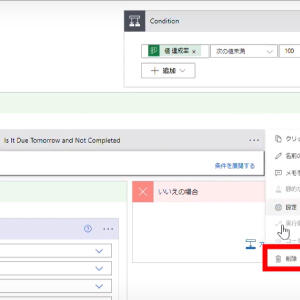
はいの場合にある「Is It Due Tomorrow and Not Completed」の「...」をクリックし、削除を選択します。
行の追加を押して、上記と同様に、左のセルをクリックし、「式」を選択し、ticks(items('内容')?['dueDateTime'])と入力していきます。
計算式のプルダウンは「次の値未満」を選択します。
右のセルをクリックし、「式」を選択し、ticks(addDays(utcNow(),4))を入力します。(ここでは、3日以上4日未満にしたいので"4"にしています)
4.計算式の入力
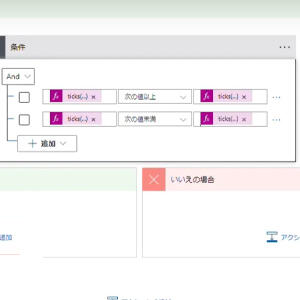
はいの場合にある「アクションの追加」をクリックし、「条件」を選択します。
左のセルをクリックし、「式」を選択し、ticks(items('内容')?['dueDateTime'])と入力していきます。
計算式のプルダウンは「次の値以上」を選択します。
右のセルをクリックし、「式」を選択し、ticks(addDays(utcNow(),3))を入力します。(ここでは3日後にしたいので"3"にしています)
5.Office 365ユーザー情報の連携
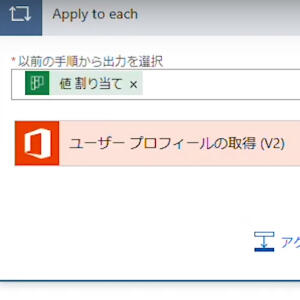
はいの場合の「アクションの追加」をクリックし、検索バーに「365」と入力し「Office 365 Users」のアイコンを選択します。
アクション一覧から「ユーザープロフィールの取得V2」を選択します。
ユーザーUPNをクリックし、「値 割り当て 割当先のユーザーID」を選択します。
6.Teamsのメンション情報の設定
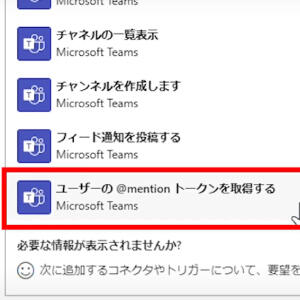
「アクションの追加」をクリックし、「Microsoft Teams」のアイコンをクリックします。
アクションの中から「ユーザーの@mentionトークンを取得する」をクリックします。
ユーザーをクリックして「値 割り当て 割当先のユーザーID」を選択します。
7.Teamsのメンション情報の設定
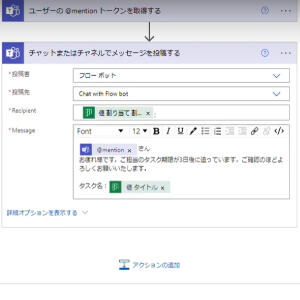
「アクションの追加」をクリックし、「Microsoft Teams」のアイコンをクリックします。
アクションの中から「チャットまたはチャネルでメッセージを投稿する」をクリックします。
投稿先を「Chat with Flow bot」を選択し、Recipientの欄には「値 割り当て 割当先のユーザーID」を選択します。
Messageの欄には、チャットで通知したい内容を適宜入力します。
6.テスト
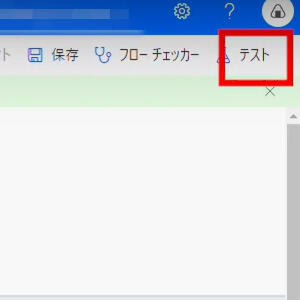
設定が完了したら、「保存」ボタンをクリックし、右上の「テスト」をクリックします。
フローのテストが表示されたら、「手動」をクリックし、「テスト」ボタンをクリック、「フローの実行」ボタンをクリック、「完了」ボタンをクリックします。
テスト結果
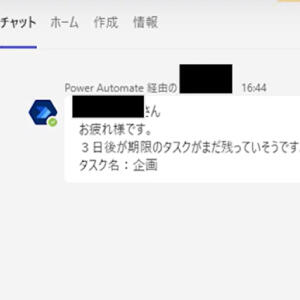
設定したどおり、Microsoft Teams宛てにチャットが飛びました。
まとめ
Plannerで期限が迫ったタスクの通知をMicrosoft Teams宛てに送信する設定方法をご紹介しました。Plannerでタスクの見落としなどを防ぐために、活用してみてはいかがでしょうか。
JBサービス株式会社では、Microsoft 365などMicrosoft製品の導入や設定をご支援します。Microsoft製品の導入や利活用についてお悩みの企業担当者様はぜひご相談ください。