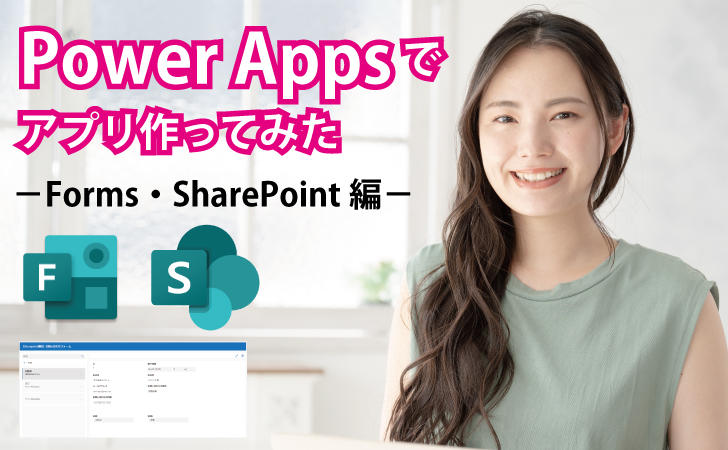
アプリ開発の内製化を実現するローコード開発の需要が高まっています。ローコード開発アプリの一つであるMicrosoft社製品Power Appで、開発経験のないマーケティング担当者でもアプリが簡単に作成できるかどうか試した記録をコラムにまとめました。
「Microsoft 365を契約しているけど、Office以外のアプリを活用できてない」、「Power Appsでどんなアプリが作れるのか気になる」、「開発経験がない人でも簡単に作れるのか?」などこのようなお悩み、疑問をお持ちの方は是非ご覧ください。
なお、本コラムで紹介するアプリについてはそれぞれ解説コラムを用意していますので、そちらも併せてご覧ください。
-
-
Power Appsについては「Power Platformとは?できること、やってみたことをまとめました」をご覧ください。
-
Microsoft Formsについては「今こそ知りたいMicrosoft Formsとは?」をご覧ください。
-
Power Automateについては「手軽に始められるRPA Microsoft Power Automateとは」をご覧ください。
- アプリを利用するで必要なライセンスについては「Microsoft 365とは?メリットとプラン」をご覧ください。
-
アプリの完成イメージ
アプリとしては、「Formsに投稿された情報を反映」、「ステータスを更新できる」というシンプルな機能に留めています。
作成イメージ図
Formsで作成したお問い合わせフォームからお客様がお問い合わせを投稿し、その内容がPower Appsの問い合わせ管理アプリに反映されるようにします。Power Appsのアプリでは、Formsの投稿内容が反映され、誰がその問い合わせを対応するか、各問い合わせのステータス状況が可視化できるようにします。
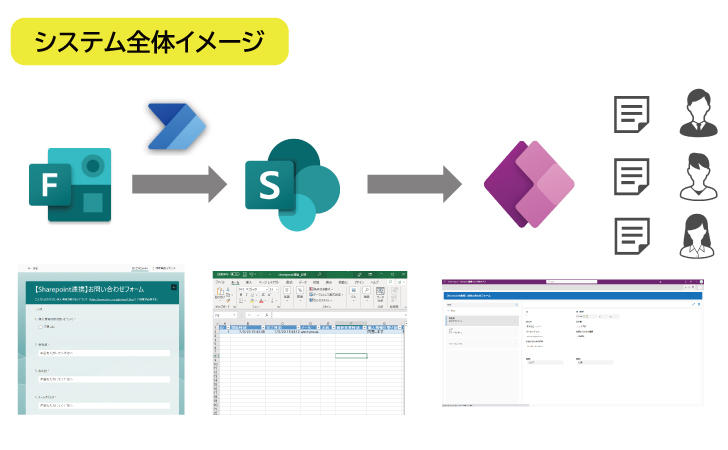
機能要件
機能要件としては、下記3つを満たすアプリにします。
- お問い合わせフォーム(Microsoft Forms)に投稿をアプリ(Power Apps)で一元管理
- 各投稿内容(Formsの入力内容)がアプリに反映される
- 各投稿ごとに、Power Appsから対応ステータス(未対応、対応中、完了)と担当者情報が更新できる
【YouTube】動画で作成の流れを紹介しています
アプリの完成イメージや操作の方法をYouTubeで動画を公開しています。動画自体は約10分程度の内容ですが、本コラムの内容は約3分でまとめています。是非合わせてご覧ください。
アプリ作成までの流れと本コラムのフェーズ
アプリ作成までの流れをご紹介します。複数のアプリを使い分けるものの、STEP 3までそこまで複雑な工程はありません。各アプリごとに設定方法と、つまづいたポイントについてもご紹介していきます。
本コラムでは、STEP1からSTEP2フェーズにおける設定方法を紹介していきます。
Microsoft Forms
お客様が投稿する用にお問い合わせフォームを作成します。
SharePoint
Formsに投稿された内容が保存される場所としてSharePointのリストを作ります。
Power Automate
Formsに投稿があるたびにSharePointのリストに追記するよう、Power Automateで設定を行います。
Power Apps
SharePointのリストを読み込み、お問い合わせを管理するアプリを作成します。
Microsoft Formsでお問い合わせフォームを作成
お客様が投稿する用にお問い合わせフォームを作成します。Microsoft Formsの使い方は理解しているという方は、こちらからSharePointでのリスト作成方法に進んでください。
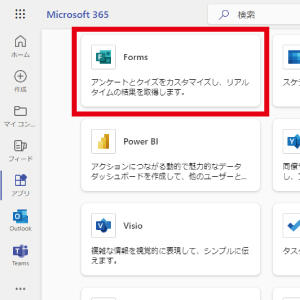
01.Microsoft Forms(https://forms.office.com/)にログインします。
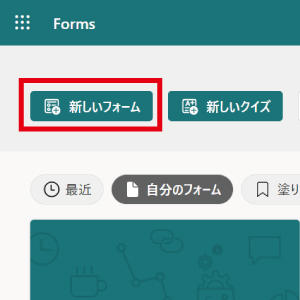
02.左上に表示されている「新しいフォーム」ボタンをクリックします。
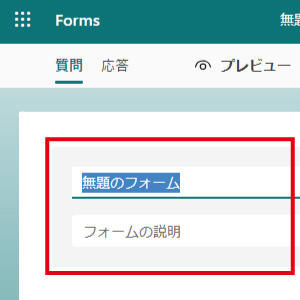
03.「無題のフォーム」をクリックし、タイトルや説明文を編集します。
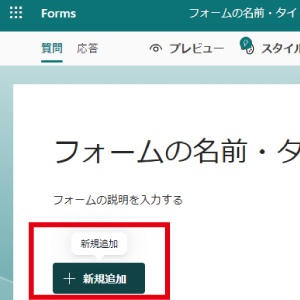
04.「新規追加」ボタンをクリックし、設問内容を追加していきます。
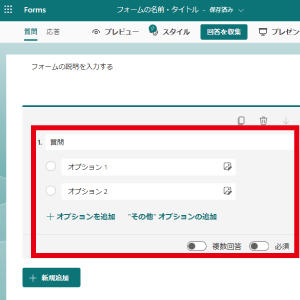
05.例えば「選択肢」をクリックすると、設問文章と選択肢、複数選択の可否や必須回答にするかどうかを編集できます。
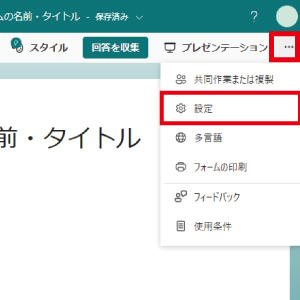
06.メニューにある「...」をクリックし、フォームに入力できるユーザーの条件や、回答可能な期間などの設定が変更します。
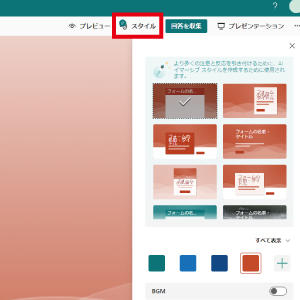
07.メニューにある「スタイル」を押して、好みのデザインに変更します。

08.「プレビュー」を押すと、投稿フォームが確認できます。
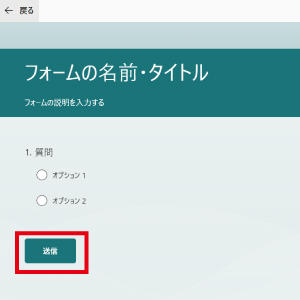
09.試しにフォームに入力し、送信ボタンを押します。
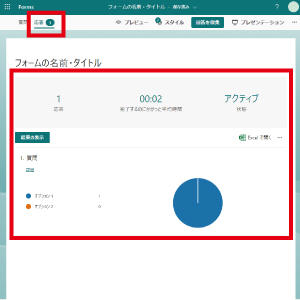
10.左上の戻るボタンを押し、応答ボタンを押すと、先ほど投稿した内容が確認できます。
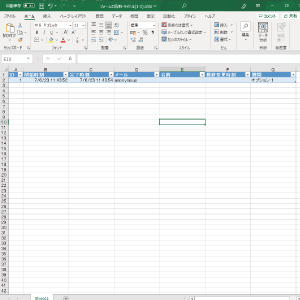
11.「Excelで開く」をクリックすると、回答結果がExcelファイルでダウンロードできます。
SharePointでリストを作成
続いて、Formsに投稿された内容が保存される場所としてSharePointのリストを作ります。
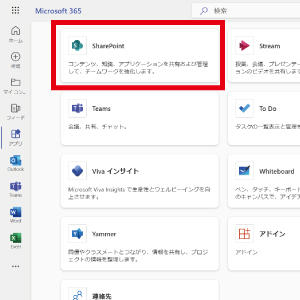
01.Microsoft 365(https://www.microsoft365.com/ )からアプリをクリックすると一覧が表示されますので、SharePointを選択します。
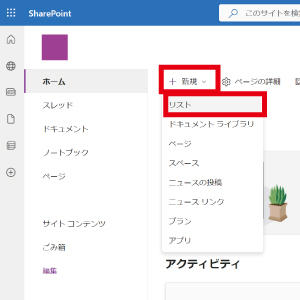
02.任意のサイトを選択し、「+新規」ボタンをクリックし、「リスト」を選択します。
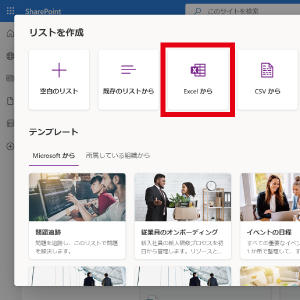
03.「Excelから」をクリックします。
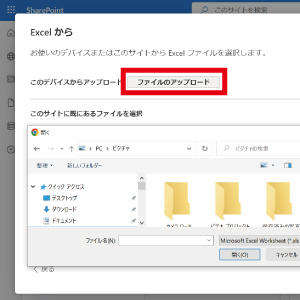
04.「ファイルのアップロード」ボタンをクリックし、先ほどFormsで保存したExcelファイルを選択します。
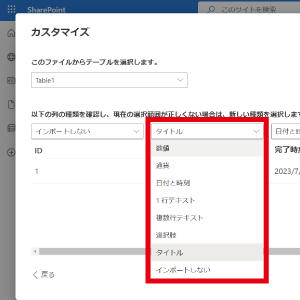
05.Excelファイルのデータが読み込まれました。各列の内容を確認し、プルダウンでデータの種類を選択していき、「次へ」を選択します。
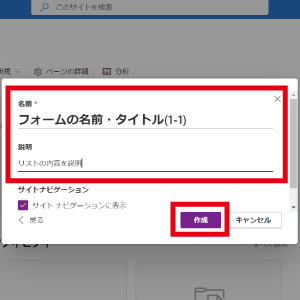
06.リストの名前と説明を適当に入力し、「作成」ボタンを押します。
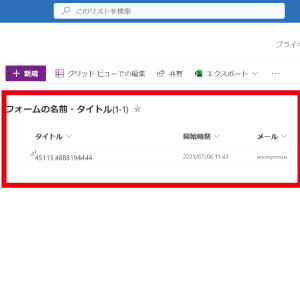
07.Excelのデータ内容をもとにリストができました。
SharePointではなく、One Driveじゃだめ?
今回Power Appsでアプリを作成する際にSharepointのリストデータを取り込みますが、OneDriveに保存したExcelデータからでも取り込みは可能です。
- Excelデータをテーブル化する(Excel でテーブルを作成する - Microsoft サポート)
Power AppsからExcelデータを接続すると、"一意の値を格納する列"として「__PowerAppsId__」が自動で作成されるのですが、この処理を考えるのが少し難しかったので(前述しました通り、アプリを作ってみたのは開発経験のないマーケティング担当者です。)今回はSharepointにリストを作成し、それを連携するというパターンで作ってみました。
まとめ
今回は、Power Appsでアプリを作成する前段である、Formsの作成方法とSharePointでのリスト作成方法をご紹介しました。次回は、作成したフォームとリストをPower Automateで連携する方法をご紹介します。ここまでご覧くださりありがとうございました。
次回のコラムはこちら
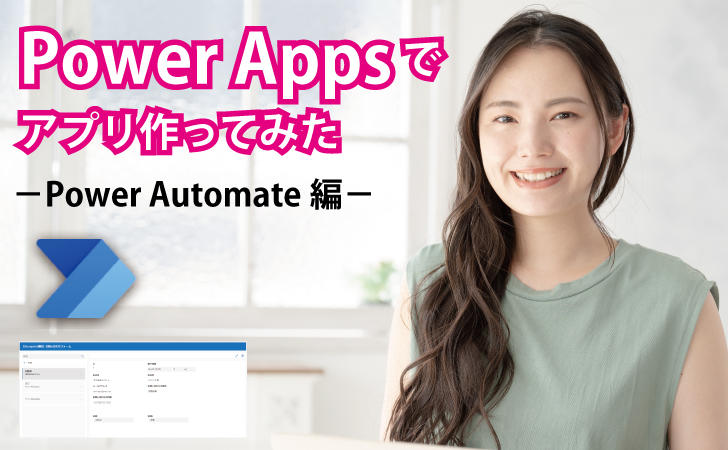
PowerAppsでアプリを作ってみたシリーズ第2話-Power Automate編-
今回作成したFormsとSharepointのリストをPower Automateで連携する設定をご紹介します。
コラムを読む
