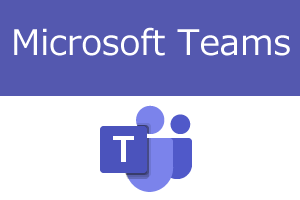ウェブ会議やウェブセミナーが浸透してきている中で、投票機能を利用したことはありますか?
投票機能は、会議やセミナー参加者の意見を簡単にヒアリングでき、その結果は自動で集計されます。回答結果を参加者へ共有することで意見を可視化したり、共感や新たなアイディアの発見につながります。
zoomやGoogle Meetでは以前から投票機能が利用できましたが、2022年11月のアップデートでついにMicrosoft Teamsにも実装されました。
本コラムでは、Microsoft Teamsの投票機能や設定方法についてご紹介します。Microsoft Teamsをご利用中の方、zoomの投票機能との違いがあるのか知りたい方はぜひご覧ください。
Microsoft Teamsの投票機能でできること
Microsoft Teamsの投票は、Pollsアプリケーションと連携することで開催中の会議やセミナーに参加しているユーザーに対してヒアリングを行えます。
PollsとはMicrosoft Formsをベースに作られた投票アプリケーションです。わざわざMicrosoft Formにログインして質問を作らなくとも、Microsoft Teamsで会議を予約する際に合わせて作成できます。
また、匿名での回答も許可できるので対面ではヒアリングしづらい設問の回答率アップも期待できます。また投票結果はExcelでエクスポートができ、回答時間や回答結果、ユーザー情報(匿名の場合はなし)が確認できます。
現在Microsoft Teamsで利用可能な投票の種類は下記5つです。
投票の種類
複数選択
選択式アンケート(単一・複数選択)
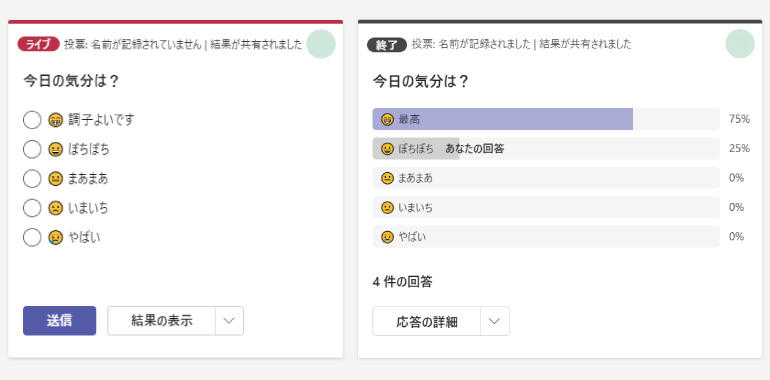
テスト
正答と誤答を含んだ選択肢を用意したクイズ
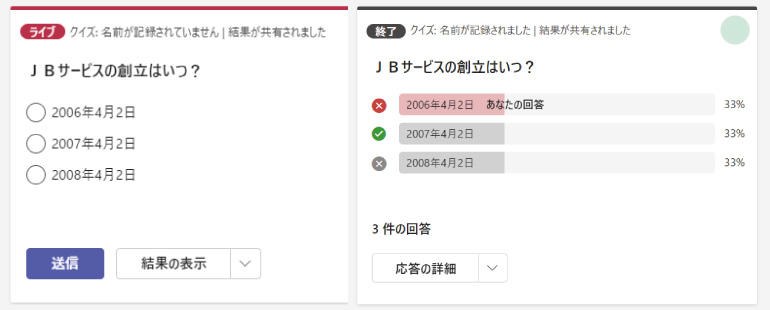
ワーククラウド
自由回答式で回答結果をテキストマイニング風に表示
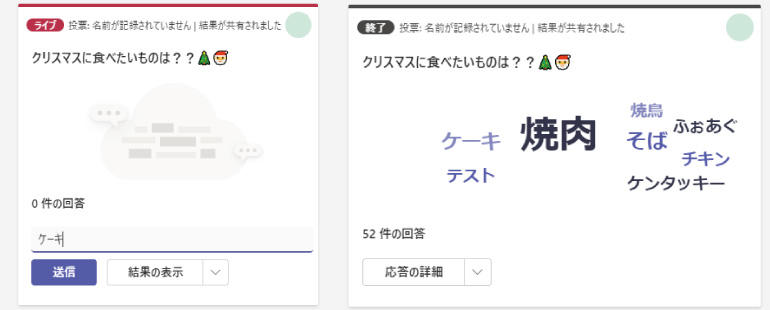
評価
いいねマークやハートマークなどを利用した5段階評価(2〜4に変更可能)
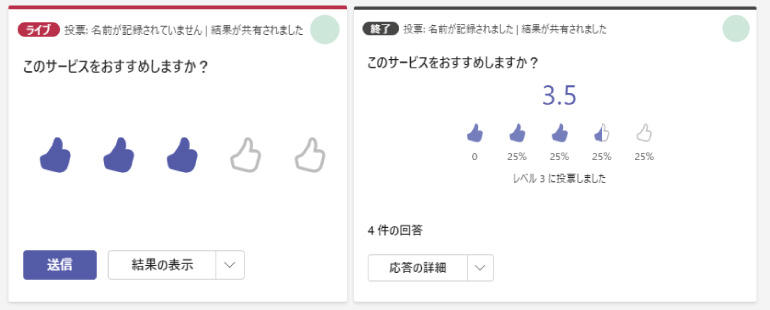
ランキング
選択肢をユーザー各自で入れ替え送信し、参加者の投票結果に基づくランキングを表示
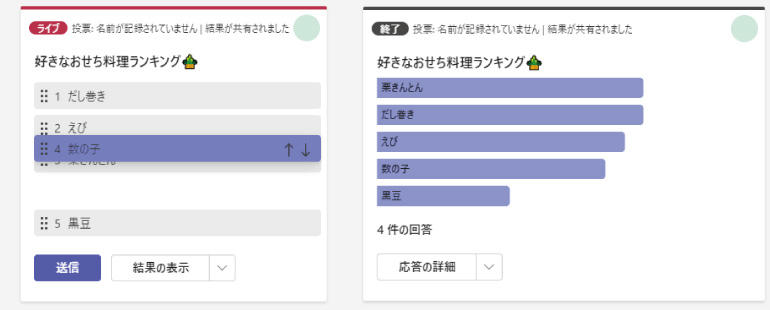
活用シーン
Microsoft Teamsの投票機能の活用シーンの一例をご紹介します。
- 部門内でのコミュニケーション
(例)体調管理、イベント・会議などの出欠席、アイスブレイク - 会議での意見収集・ヒアリング
(例)アイディア出し、製品・サービス名の検討 - 社内でのコミュニケーション
(例)福利厚生案の投票、必要な備品の調査、懇親会会場の候補 - 社員研修、理解度確認のテスト
(例)社内ルールに関するクイズ、研修内容の振り返り、従業員満足度の調査 - ウェブセミナー参加者へのヒアリング
(例)セミナーの感想、フォローアップ、市場調査
【YouTube】実際の動きや設定方法を動画で紹介しています
設定方法
投票機能の設定方法をご紹介します。本ページに掲載しているキャプチャー画像は2022年12月時点のものです。今後予告なく変更する可能性がありますので、予めご了承ください。
設定の流れとしては下記の4つのステップに分かれます。
1.会議の予約と投票機能の追加
1.Microsoft Teamsで会議を予約
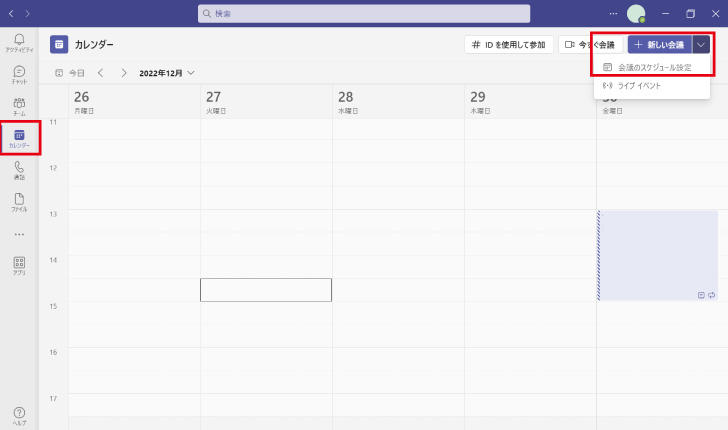
2.会議の名前と参加者を入力
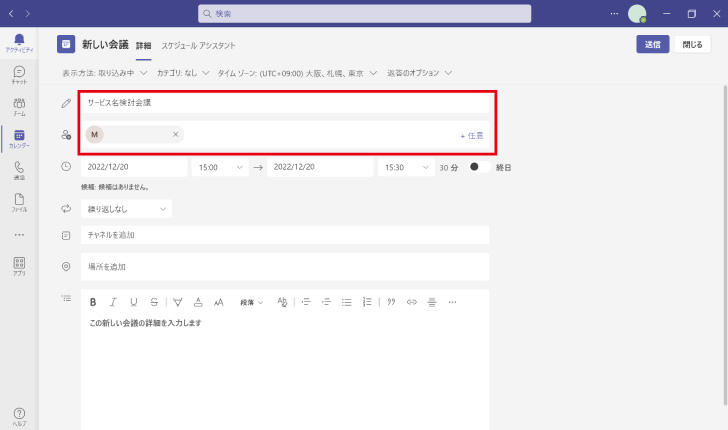
3.作成した会議を編集(右クリックで表示されるメニューバーから「編集」をクリック)
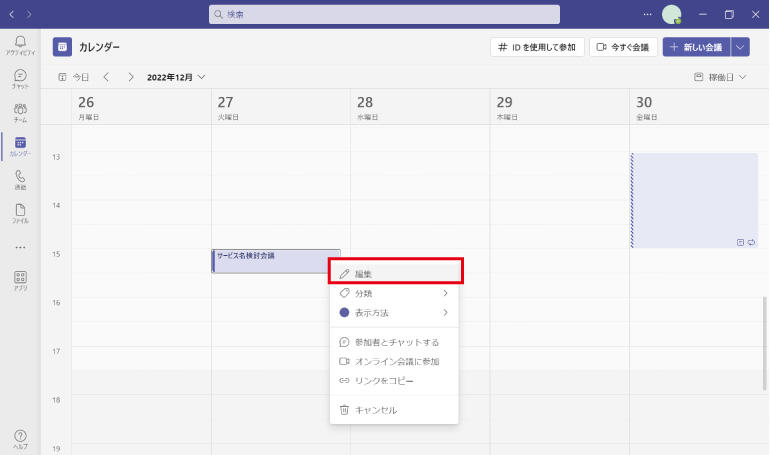
4.右上の「+」ボタンを押してタブを追加を押す
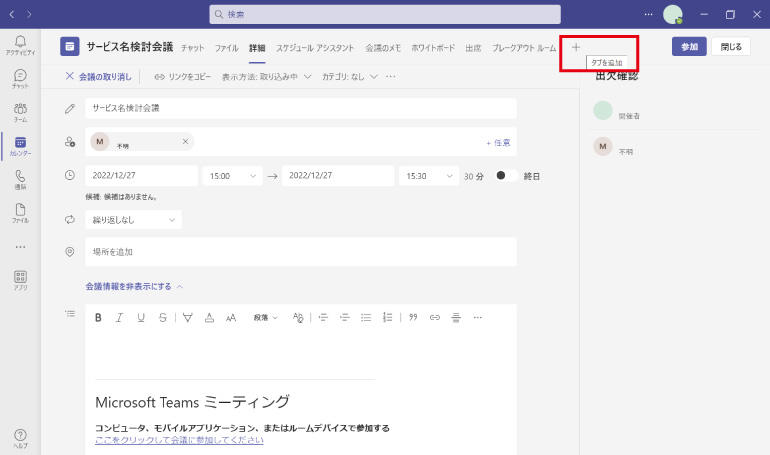
5.「タブを追加」の中から「Polls」を選択
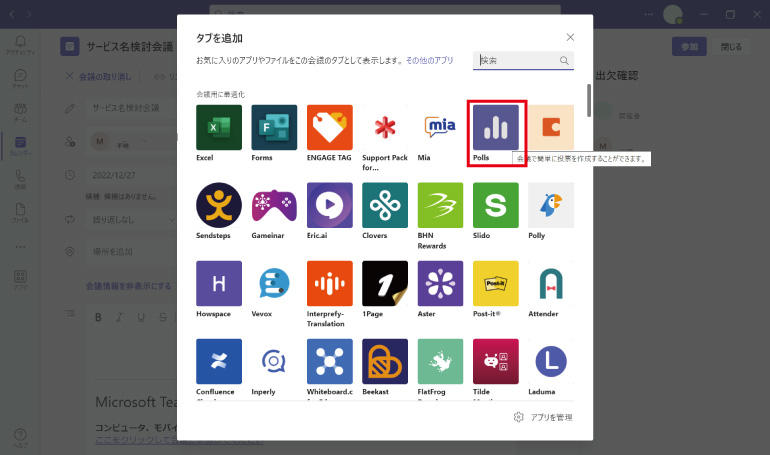
6.「追加」ボタンを押す
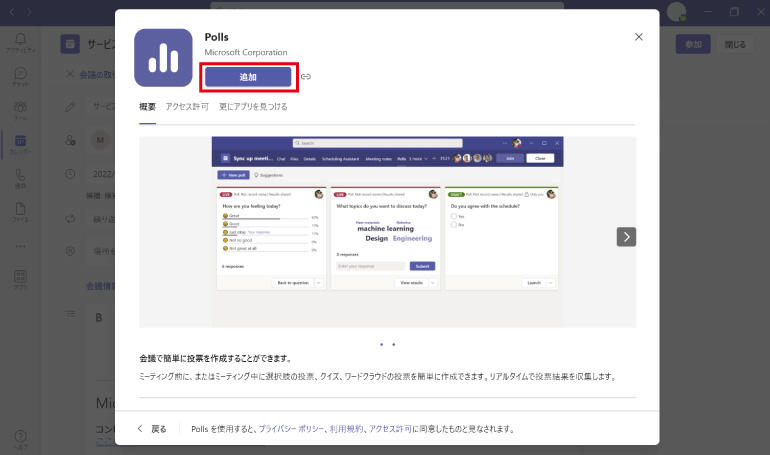
7.「保存」ボタンを押す
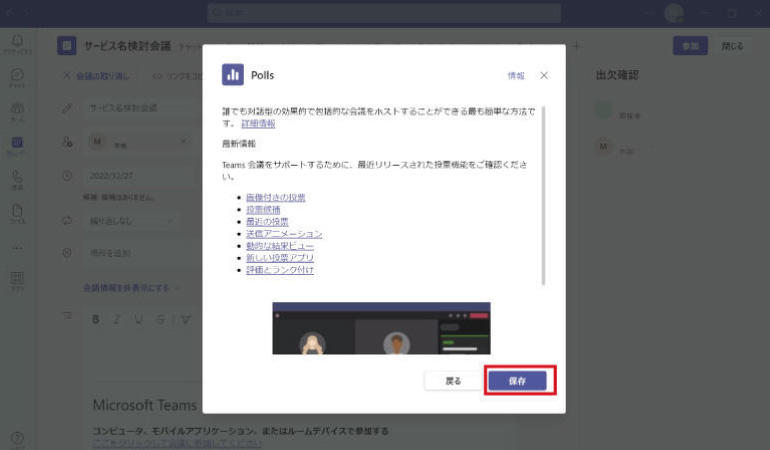
2.投票内容の作成
1.「新しい投票」をクリック
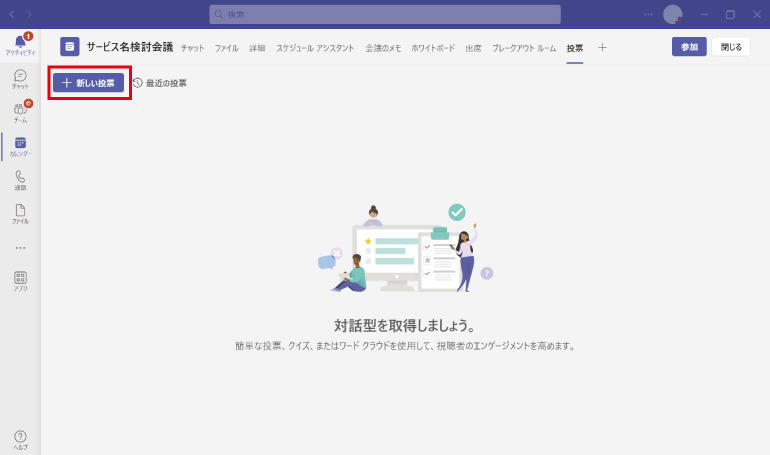
2.投票の種類を選択(今回は「複数選択」をクリック)
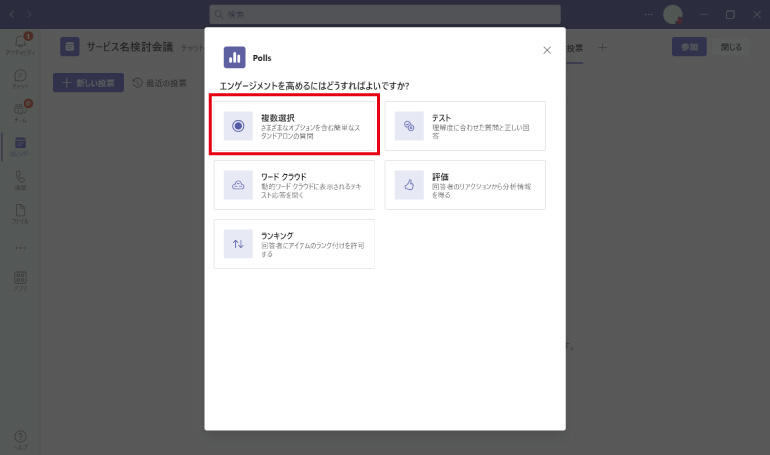
3.質問内容と選択肢を入力
選択肢は「+ オプションを追加」で増やせる。不要になった選択肢はカーソルを合わせると右側にゴミ箱が表示されるのでそこをクリック。画像も右上のアイコンをクリックすると挿入できる。
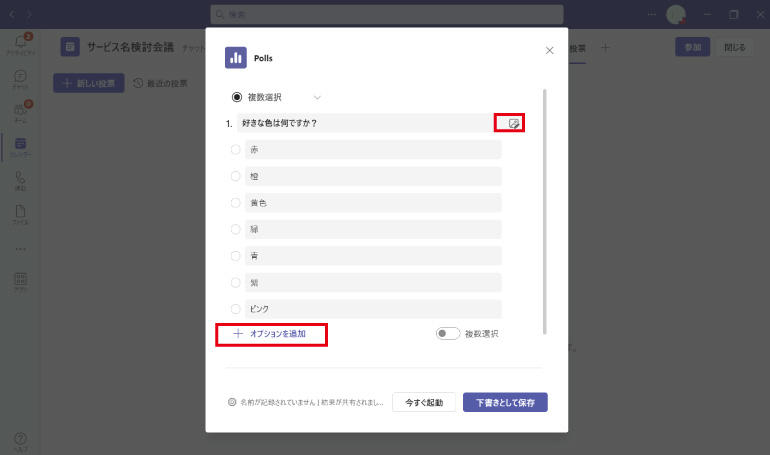
4.左下の歯車マークをクリック
「回答者の名前を記録する場合」がブランクだと匿名になる。他のユーザーにも編集を許可する場合は、「共同発表者が、あなたの投票の下書きを編集することを許可する」にチェックを入れる。チェックをいれたら「下書きとして保存」をクリック。
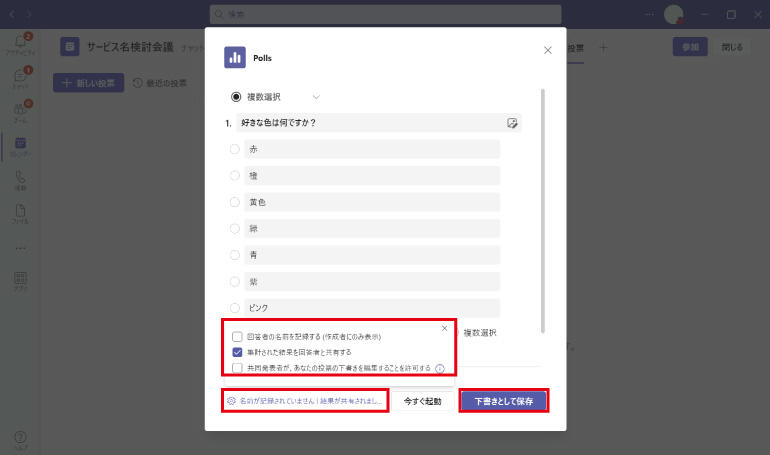
5.下記のように投票が作成
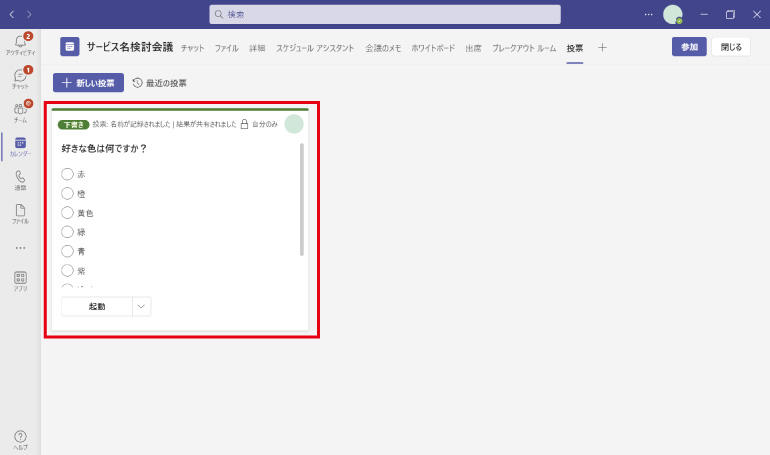
3.会議の開始&投票機能の利用
1.会議に参加し、右上のメニューバーにある「投票」をクリック
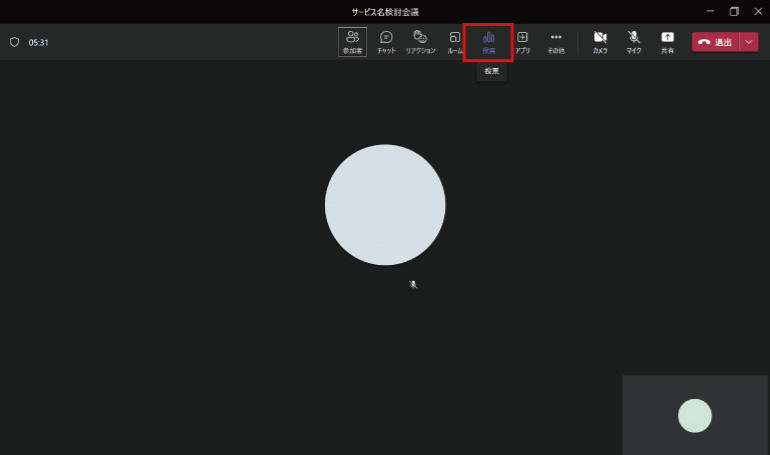
2.先ほど作成した投票が右に表示されるので「起動」をクリック
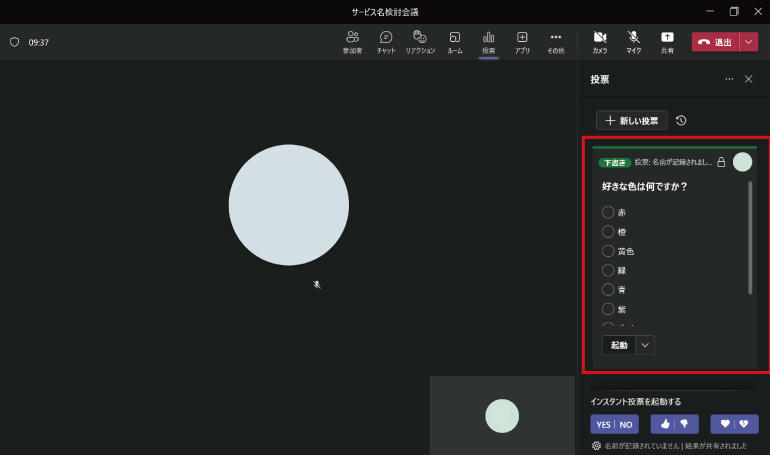
3.投票が各参加者の画面中央に表示されるので、選択肢をクリックし「送信」をクリック
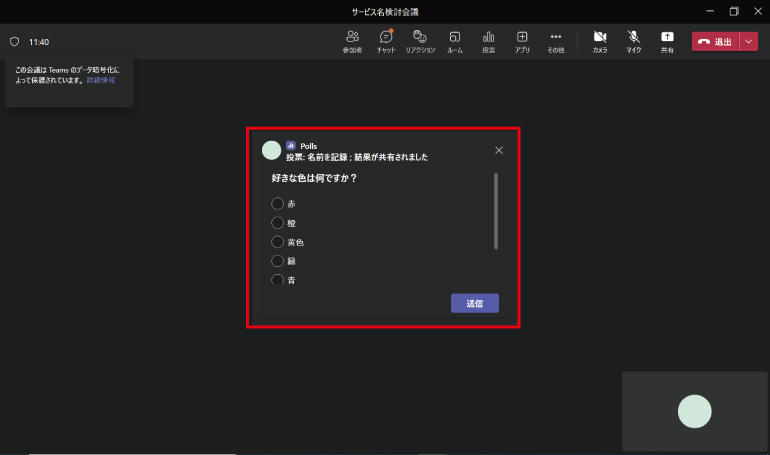
5.「送信」ボタンを押すと、各参加者に投票結果が共有
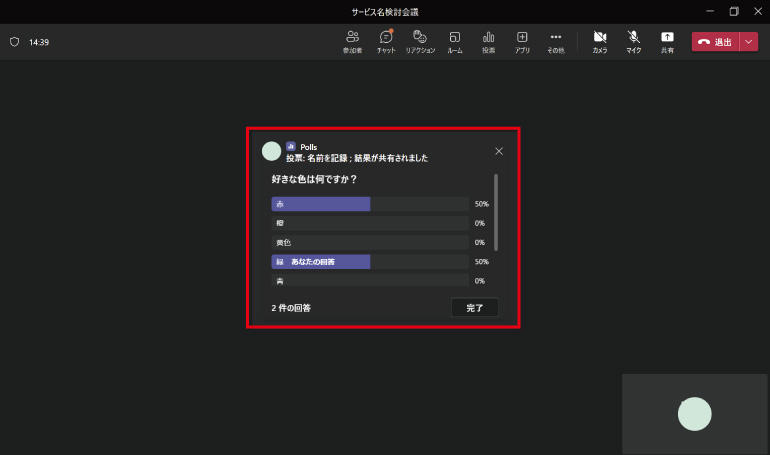
4.投票の締め切り、結果の確認
1.「投票」をクリックし、プルダウンから「投票を締め切る」を選択
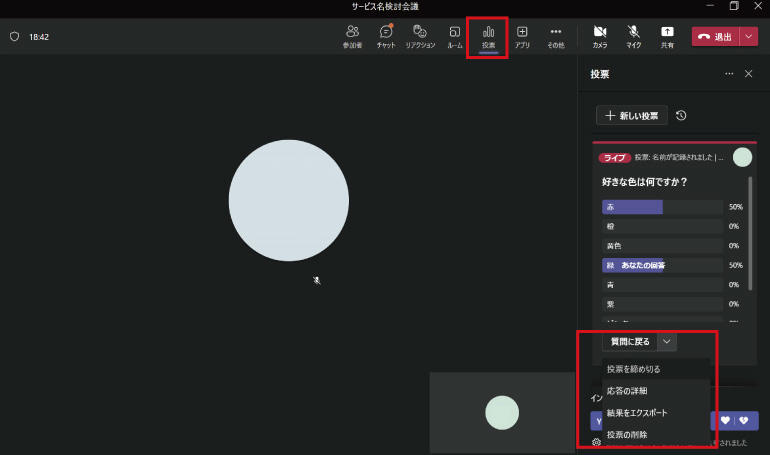
2.投票の「ライブ」が「終了」に変わり、回答受付が終了
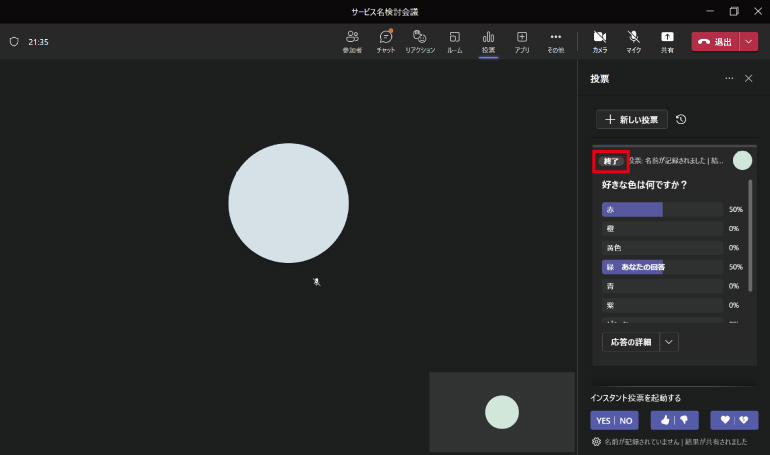
3.プルダウンから「結果をエクスポート」を選択するとExcelで出力
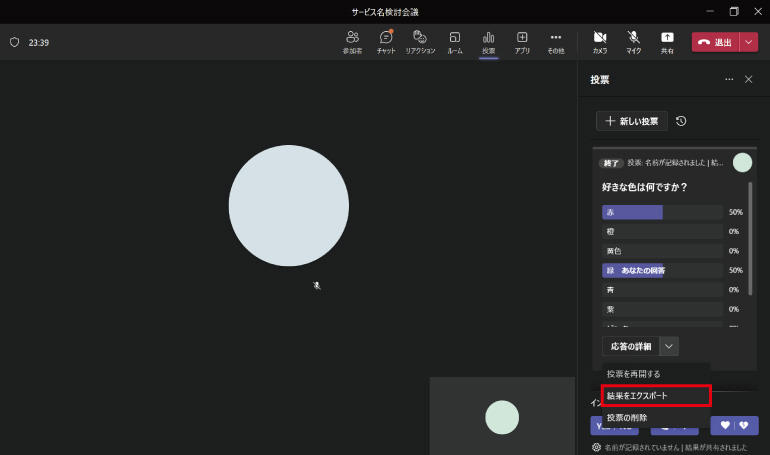
4.Excelで回答結果を確認
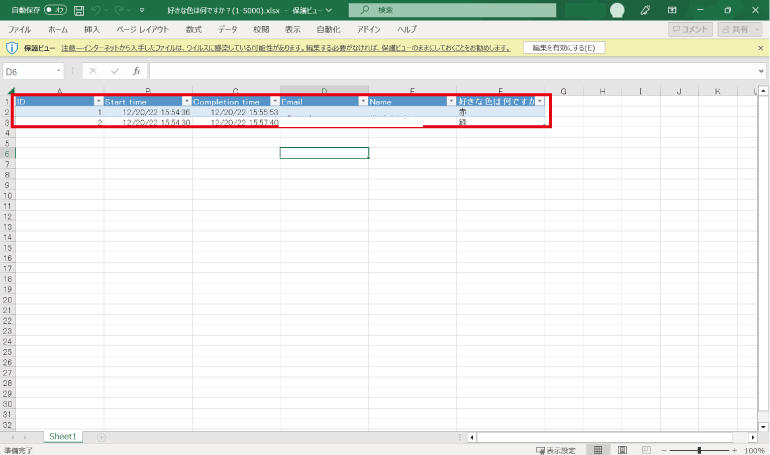
zoomとの違い
zoomの投票との大きな違いは、投票を作成・編集できるユーザーと投票の種類です。
投票を作成できるユーザーもzoomはミーティングホストと共同ホストに限定されますが、Microsoft Teamsでは参加者も作成できます。
投票の種類の違いとして、zoomのレーティングスケールと同様の機能であるMicrosoft Teamsの評価は、シンボルとして「星」「数値」「いいね」「笑顔」「ハート」「チェックマーク」「トロフィー」「旗」「電球」「リボン」から選べます。
zoomのマッチングや長い回答と同様の機能はMicrosoft Teamsにはありませんが、長い回答を参加者へ求める際はQ&Aを活用すると良いかもしれません。
| zoom | Microsoft Teams | |
|---|---|---|
| 作成できる投票 |
単一選択、複数選択、マッチング、ランク順、短い回答、長い回答、レーティングスケール |
複数選択、テスト、ワーククラウド、評価、ランキング |
| 作成するタイミング |
会議作成後、いつでも可 |
会議作成後、いつでも可能 |
| 作成できるユーザー |
ミーティングホスト、共同ホスト |
開催者、参加者 |
| 編集できるユーザー |
ミーティングホスト、共同ホスト |
開催者、参加者 |
まとめ
Microsoft Teamsで追加された投票機能について紹介いたしました。
デバイスのスペックが低い場合、Microsoft Teamsとzoomの両方を起動することで、動作が遅くなったり通信が不安定になる可能性もあります。
社内でMicrosoft Teamsを利用している企業であれば、まずは試しに利用してみてはいかがでしょうか。
Microsoft TeamsをはじめMicrosoft 365の導入や構築企業をお探しであればJBサービス株式会社へご相談ください。