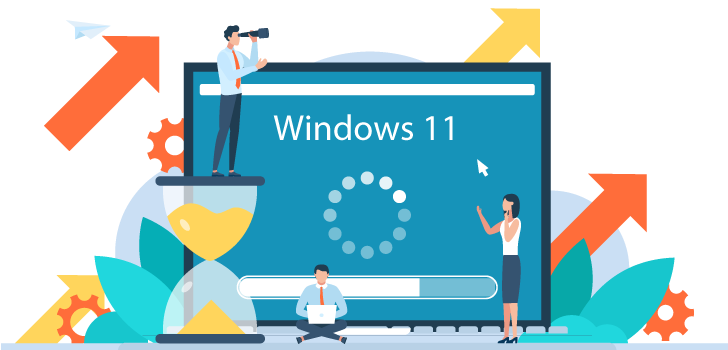こんにちは。マーケティング担当のIです。
私物PCをWindows 11にしたところWindows 10の違いで困惑するところがあったので、コラム形式でまとめてみました。
Windows 11とWindows 10の違いは?
Windows 11の特徴として下記5つがあげられます。こちらに関しては「Windows 11とは」ページでも詳しく説明しています。
-
生産性向上を実現するデザイン
-
バンドルされたアプリケーション(Teams、Power Automate)
-
セキュリティの強化
-
旧バージョンからの一貫性
-
Androidアプリケーションの対応
本コラムでは1つ目の項目であるユーザーインターフェースに着目し、Windows 10と比べてどういった点が変わったのかをご紹介します。
Windows 11のユーザーインターフェースはどこが変わった?
Windows 11のインターフェース上の変更として大きく下記3点があげられます。
-
タスクバーとスタートメニュー
-
右クリックメニュー
-
スナップレイアウト
それぞれどのように変わったのかご紹介します。
1.タスクバーが中央揃えになり、スタートメニューの位置が変わりました
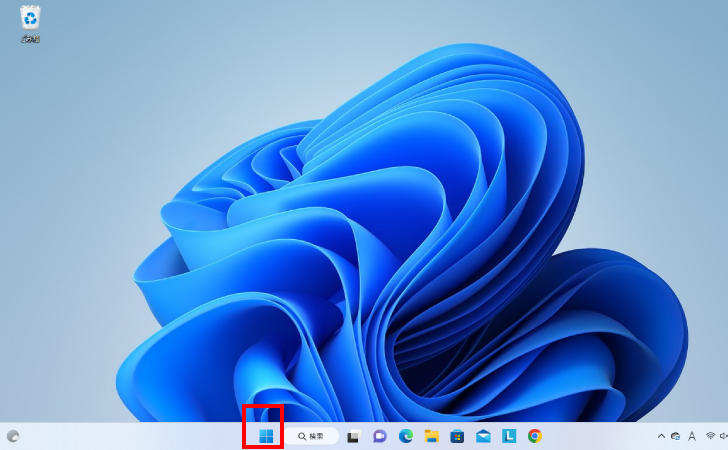
Windows 11のタスクバーにあるアプリケーションは中央ぞろえになっていて、mac OSのような雰囲気があります。
スタートメニューといえば左の隅でしたが、Windows 11のスタートメニューは真ん中の左端に設置されています。
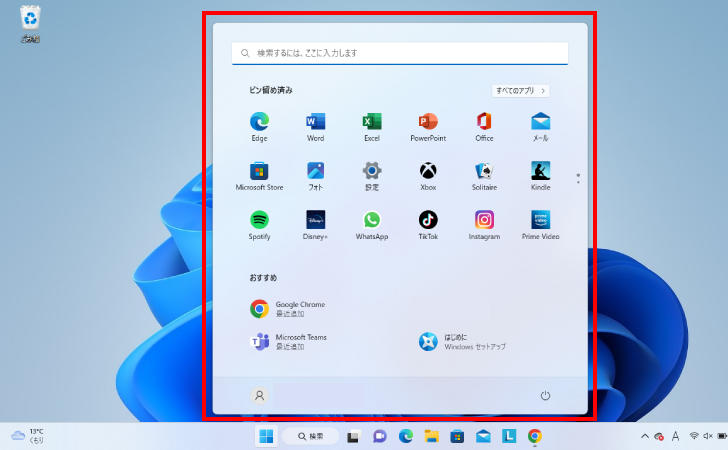
スタートメニューをクリックすると、中央にアプリケーション一覧が表示されます。
Windows 10では左側からメニューが表示され、アルファベット順にアプリケーションが並べられていましたが、Windows 11ではアプリケーションのアイコン表示に変わっています。ここに表示されているアプリケーションは自分の好きなアプリケーションにカスタマイズ可能です。
また「おすすめ」の項目も非表示にしたり、スタートメニューを左にずらすことも設定可能です。
具体的な設定方法については下記でまとめています。
メニューを左側に表示する
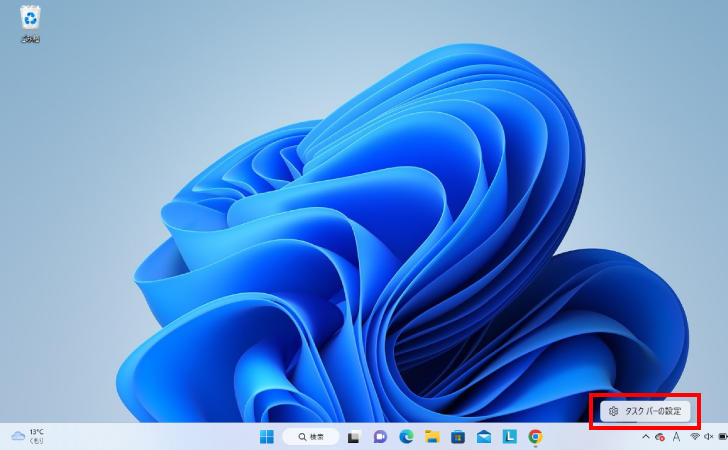
メニューバーの上で右クリックをします。
「タスクバーの設定」が表示されますので、これをクリックします。
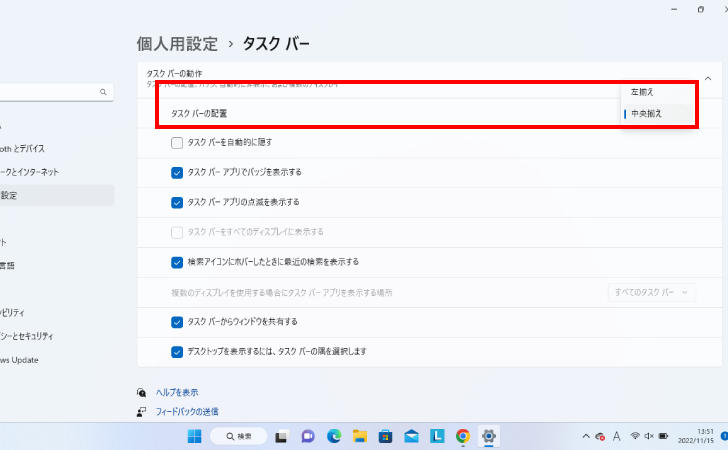
タスクバーの設定が表示されます。
スクロールしていくと「タスクバーの動作」という項目が出てくるのでクリックすると、「タスクバーの配置」という項目がでてきます。
プルダウンで「中央揃え」になっているところを「左揃え」へ変更します。
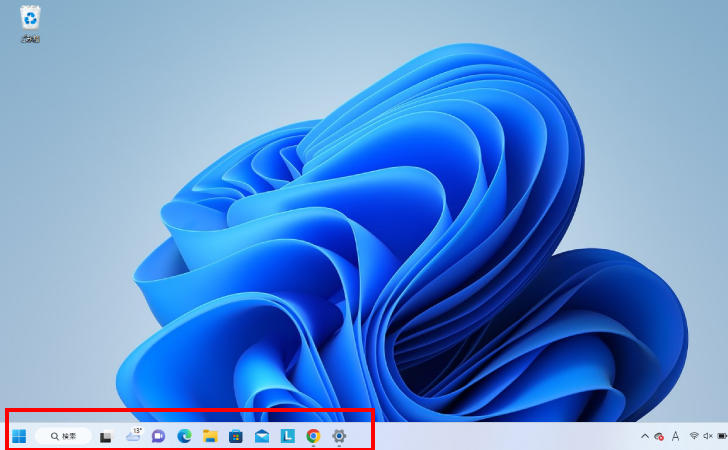
タスクバーが全体的に左に寄せられました。
スタートメニューも左の隅へ移動したので、これならWindows 10で慣れている人も使いやすそうです。
2.右クリックメニューが変わりました
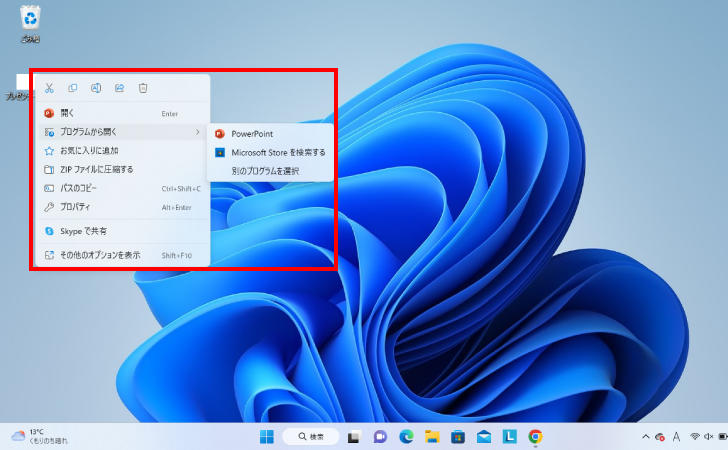
Windows 11では右クリックメニューも変わりました。
ファイルの上で右クリックをしてみると、Windows 10と比べてシンプルな表記になっています。
切り取り、コピー、名前の変更、共有、削除はアイコン化されています。
このメニューの一番下にある「そのほかのオプションを表示」項目をクリックします。
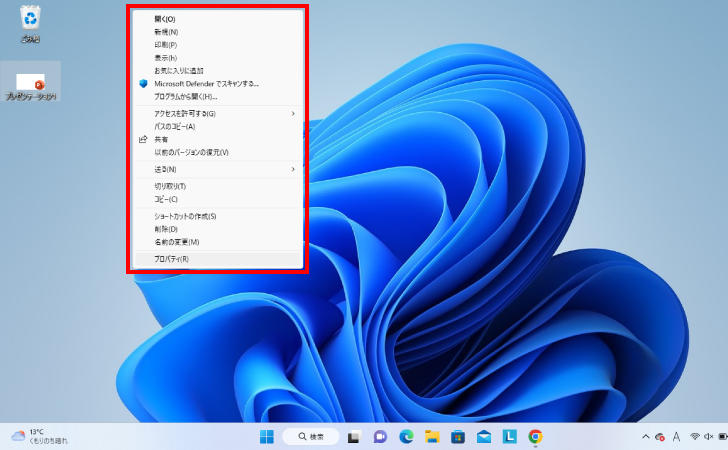
Windows 10のときの右クリックメニューと同じ内容が表示されました。
「名前を変更する」や「以前のバージョンの復元」などの項目はそのほかのオプションという扱いのようです。
Windows 10の時のような右クリックメニューにしたい場合、レジストリを変更する必要があるようです。
まずはこの設定で慣れるで上記には触れないようにしておきます、
3.新機能スナップレイアウトの登場
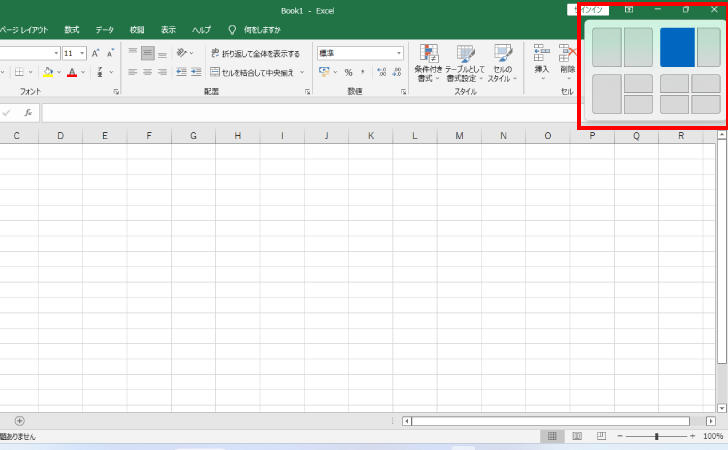
Windows 11では、スナップレイアウトという機能が登場しました。
ウィンドウの最大化ボタンにマウスを置くと、赤枠のようにレイアウトが表示されます。
また「Windowsキー」と「Zキー」を同時に押すことでも表示されます。
これらの中から好きなレイアウトを選択することで、ディスプレイ上のアプリケーション表示をより使いやすくしてくれます。
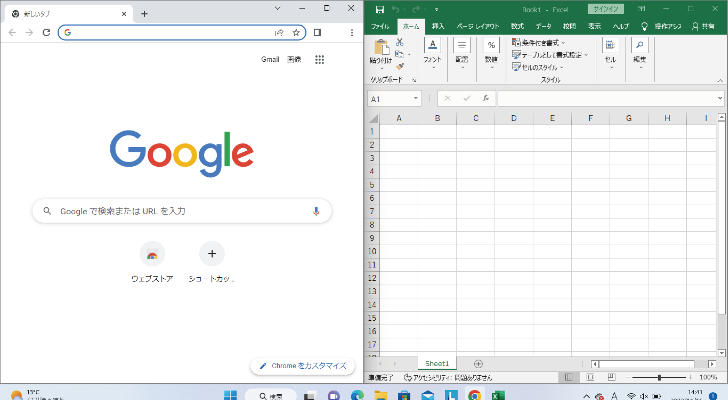
2つのアプリケーションを並べると、このようにきれいに2分割して表示ができました。
外付けモニターが利用できない時や、何か調べ物をしながらデータなどを入力するなどに有効活用できそうです。
まとめ
Windows 11のユーザーインターフェースで変わったポイントを紹介しました。
ユーザーインターフェースの変更はユーザーにとっては大きな混乱を招き、一時的に生産性が落ちてしまう可能性もあります。
Windows 10のサポート終了まで待つのではなく、移行できるデバイスから順次Windows 11へ切り替えていき、徐々にWindows 11を組織内で浸透させていくことをおすすめします。
JBサービス株式会社ではWindows 11への移行計画から導入・構築、運用までサポートします。
Windows 11への切り替えでお悩みの企業・組織ご担当者様はお気軽にお問い合わせください。