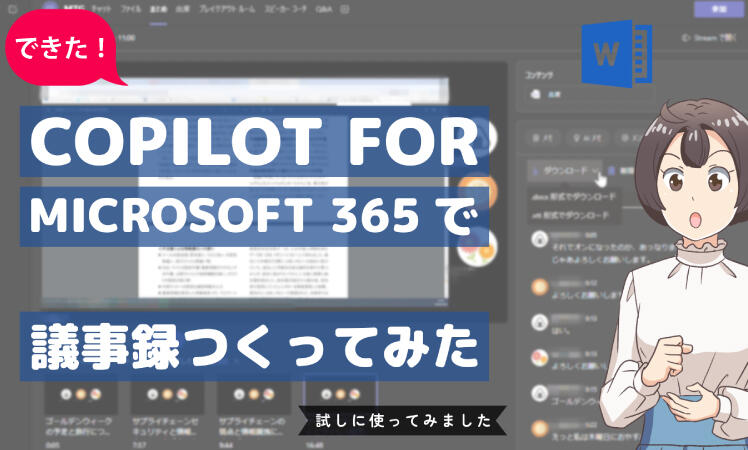
ウェブ会議が当たり前になってから、1日に開催される会議の数が増えてきた方も多いのではないでしょうか。
会議ごとに増える議事録対応をなんとか解消できないかと思い、Microsoft 365 Copilot(旧称Copilot for Microsoft 365)で議事録作成を頼んだらどこまで対応できるのか検証してみました。
Microsoft 365 Copilotは日々アップデートされていくことが予想されます。製品アップデートなどの影響により本コラムの内容は予告なく変更する可能性がありますので、あらかじめご了承ください。
前提条件
Microsoft Teams会議の議事録をMicrosoft 365 Copilotで作成するにあたり、必要な条件としては下記が挙げられます。
- 有効なMicrosoft 365 Copilotのライセンス(会議の開催者)
- Microsoft 365 E3やOffice 365 E3などMicrosoft 365 Copilotの前提条件であるライセンス
- Microsoft Teamsのレコーディング・文字起こし(トランスクリプト)
特に、3つ目の「レコーディング、文字起こし」をオンにすることを忘れないよう注意しましょう。ライセンスの詳細などについては、マイクロソフト社公式ウェブサイトをご確認ください。(Microsoft Microsoft 365 Copilot の要件)
さらに、Microsoft 365 Copilotを実際に体験したい方は、グループ会社JBCC株式会社の「Copilot for Microsoft 365向けPoC支援サービス」 も参考になります。基本機能の入門編や実業務にあわせた応用編を無償で体験でき、導入や活用のイメージをつかむことができます。
YouTube動画でもご覧いただけます
実際にどのように操作していくかをイメージしやすくするため、このコラムの内容はYouTubeに動画で公開しています。ぜひ合わせてご覧ください。
実際にやってみた
会議の開始
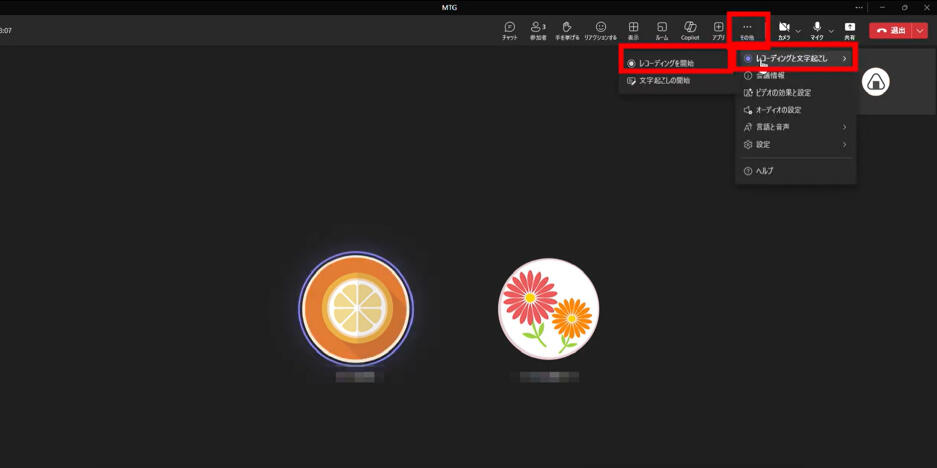
Microsoft Teams会議を作成し、参加者を招集しました。
参加者がそろったら、「レコーディングを開始」をクリックし、レコーディングと文字起こしが有効になっているかどうかを確認します。
この会議では、冒頭に長期休暇の予定などを雑談で話した後に、情報セキュリティ10大脅威についてディスカッションをしました。
会議が終わったら退出し、しばらく時間をおいてから、先ほどの会議のチャット画面を開きます。
会議のチャットを開く
画面に、トランスクリプト、出席データ、会議の録画データが表示されています。上部のタブから「まとめ」をクリックします。
このタブ内では会議についてまとめられています。
録画データ
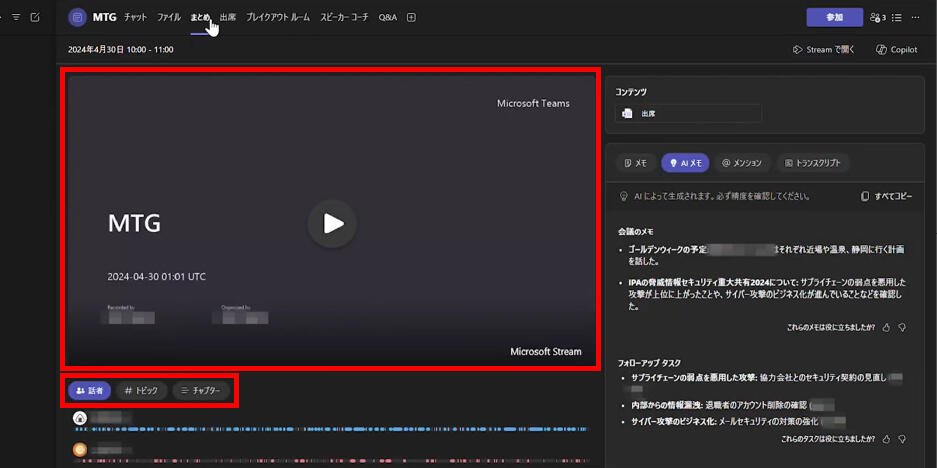
動画の下にある「話者」をみると、各参加者ごとにどこで発言したかが可視化されています。
「#トピック」をクリックすると、会話の内容についてトピックにわけられ、どれくらいの割合で話しているかも一目でわかります。
「#チャプター」をクリックすると、各議題ごとに動画がチャプターにわけられていて、興味のある個所から動画を再生できます。
AIメモ
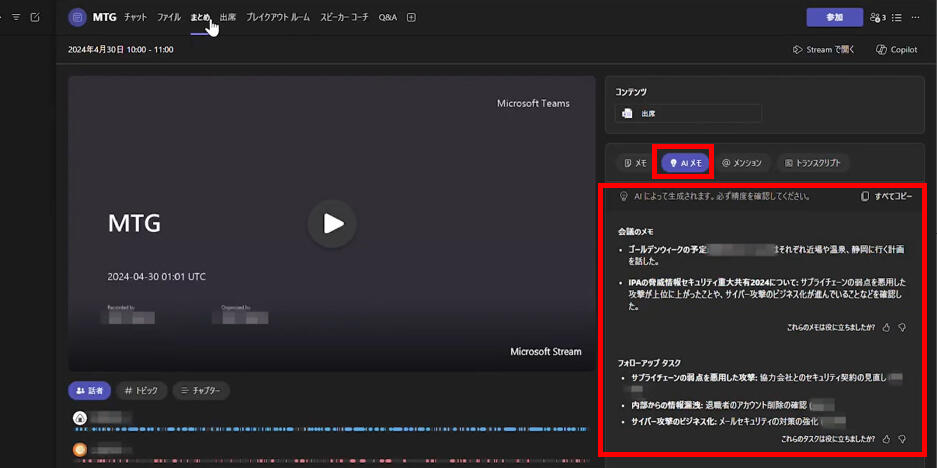
動画の右側に、AIメモとして会議のメモやフォローアップタスクなどがまとめられています。
会議の概要について理解する上では役に立つかもしれません。
今回の会議では特にタスクにあたる事項はなかったのですが、フォローアップタスクとしていくつか記載されてしまっています。このように、正しくない情報が表示される可能性があることを理解した上で確認したほうがよさそうです。
トランスクリプト
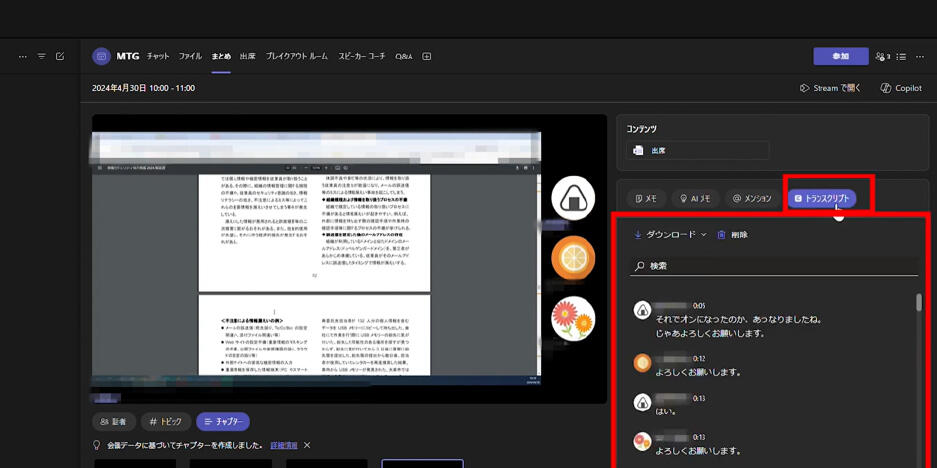
各参加者の発言内容が文字起こしされています。正しく聞き取れていない箇所が含まれていますので注意が必要です。
トランスクリプトをもとに議事録を作成
トランスクリプトデータのダウンロード
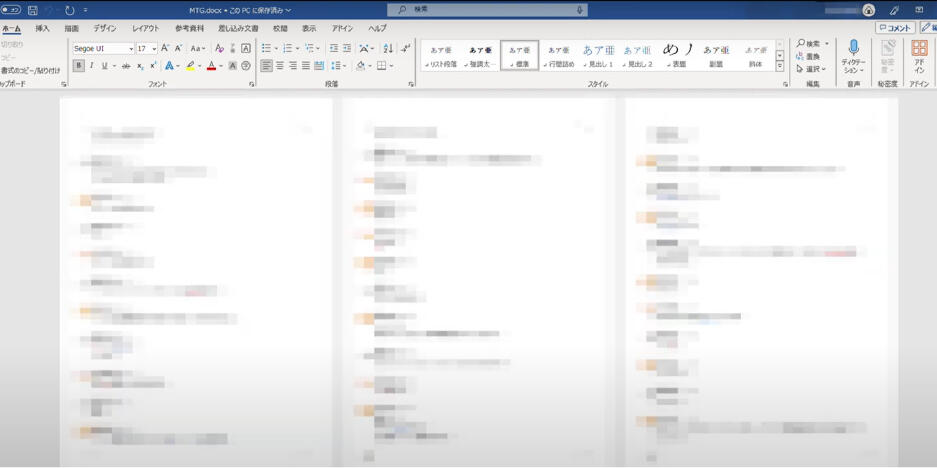
トランスクリプトの項目から「ダウンロード」をクリックし、「.docx形式でダウンロード」をクリックします。
ファイルを開くと、さきほどMicrosoft Teams上で確認した通り、各参加者ごとの文字起こしのデータが表示されています。
まずはこのファイルに適当なファイル名を付けてOneDriveへ保存します。
WordでMicrosoft 365 Copilotの機能を利用
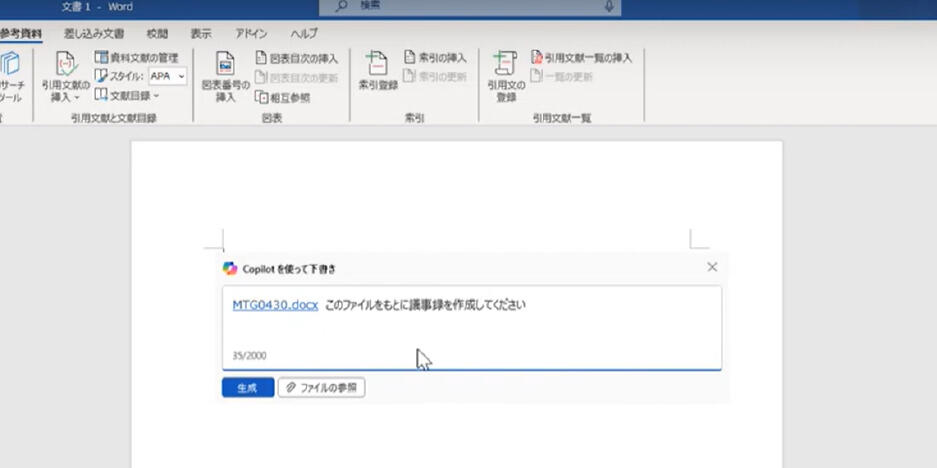
Wordで新たなファイルを開きます。Copilotのアイコンをクリックすると、ポップアップが表示されます。
ファイルの参照をクリックして、先ほど保存したOneDriveのファイル名を選択し、ファイル名の後に「このファイルをもとに議事録を作成してください」と指示を入力し、「作成」ボタンをクリックします。
しばらく待つと、議事録が作成されました。
作成内容の確認
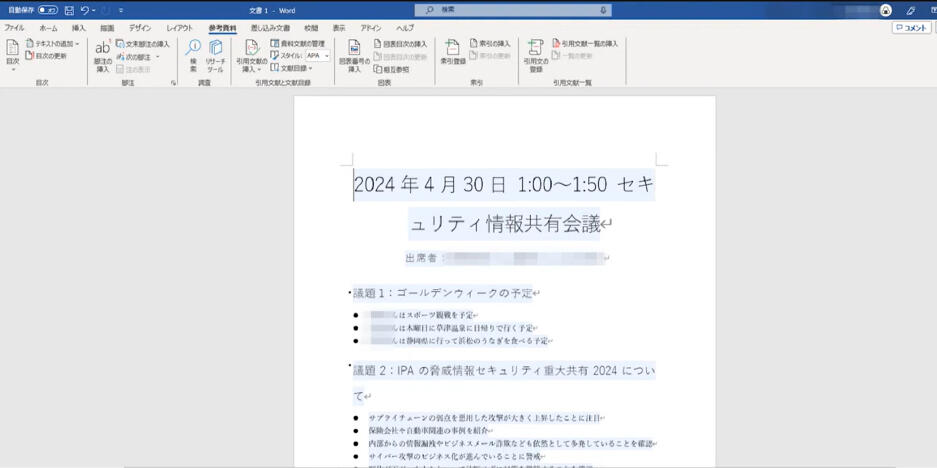
会議冒頭の雑談内容まできれいにまとめられていましたので、議事録として不要な内容は削除する必要がありそうです。また、この議事録内容も一度目を通して、誤りがある箇所は適宜修正する必要がありそうです。
使ってみた感想
Wordで議事録が作成された時とても感動しました。ただ、アウトプット内容をそのまま利用するというよりかは、会議参加者の誰かが目を通して、必要に応じて修正や加筆対応が必要のようです。これまでの会議では議事録担当者が発言するのは困難でしたが、Microsoft 365 Copilotを活用すれば、会議参加者全員でのディスカッションが実現できそうでいいなと思いました。
やってみて気づいたこと
この機能を使うにあたりいくつかの気づきがありましたので、備忘録として記します。ここに記載の内容はあくまで2024年5月時点の結果であり、今後製品アップデートの影響で変更があるかもしれません。
全員リモートワークが推奨?
会議参加者が会議室など同じ空間にいると、イヤホンの性能によって、近くにいる参加者の声を拾ってしまうことがありました。この機能を最大限活用できるのは全員が離れた場所にいる状況かもしれません。
いいねなどのリアクション
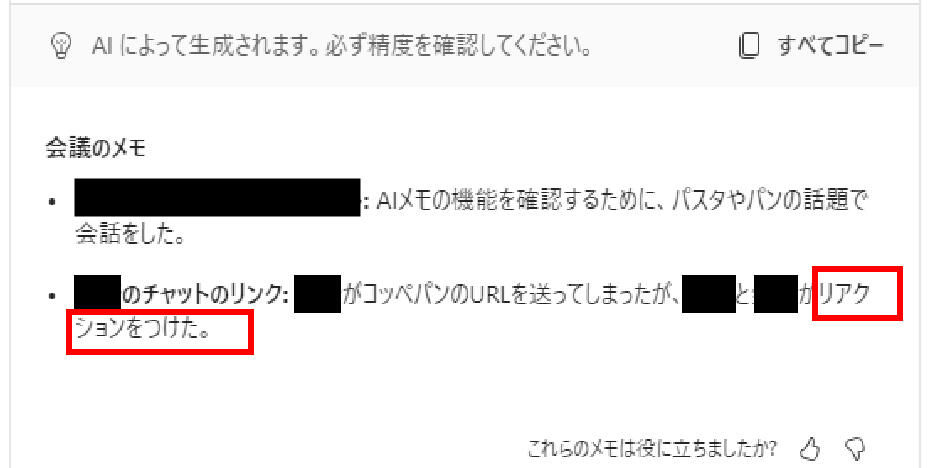
会議中に発生したいいねなどのリアクションはMicrosoft TeamsのAIメモに反映されていました。(トランスクリプト上には表示なし)
Microsoft 365 Copilotのライセンスを持っていないユーザーが参加した場合
ライセンスを持っていないユーザーでもリアルタイムの文字起こしの情報は見ることができました。ただ、会議終了後に発行されるトランスクリプトやAIメモを確認できませんでした。
外部ユーザーが参加する会議
外部ユーザー(Microsoft 365 Copilotライセンスなし)が参加した場合も同様に、会議終了後に発行されるトランスクリプトやAIメモを確認できませんでした。
まとめ
Microsoft Teams会議の議事録作成をMicrosoft 365 Copilotに頼んでみた流れをご紹介しました。
Copilot for Microsoft365の機能は日々アップデートていくことが予想されますので、さらに活用していきたいと思います。
JBサービス株式会社ではMicrosoft製品に関する導入前の検証や構築作業、運用までサポートいたします。これまでの実績や強みについては下記ページをご覧ください。

