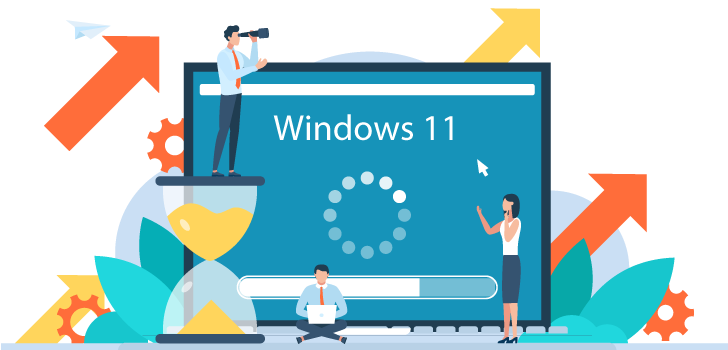こんにちは。マーケティング担当のIです。
私物PCをWindows 11をする際にPC正常性チェックアプリを使ってみたのですが、その流れを本コラムでまとめています。
これからWindows 11のアップグレードを検討している方、PC正常性チェックアプリがどんな感じなのか知りたい、という方のお役に立てば幸いです。
Windows 11へアップグレードする要件は?
Microsoft社公式Webサイトによると、Windows 11の最小システム要件が明記されています。まずはこの要件を満たしているかどうか、自分のPCを確認する必要があります。
また機能によっては特定のハードウェアが必要になるため、Windows 11の機能固有の要件についても確認しておきましょう。
| プロセッサ | 1ギガヘルツ(GHz)以上で2コア以上の64ビット互換プロセッサまたはSystem on a Chip(SoC) |
|---|---|
| メモリ | 4ギガバイト(GB) |
| ストレージ | 64GB以上の記憶装置 |
| システムファームウェア | UEFI、セキュアブート対応 |
| TPM | トラステッドプラットフォームモジュール(TPM)バージョン2.0 |
| グラフィックカード | DirectX 12以上(WDDM2.0ドライバー)に対応 |
| ディスプレイ | 対角サイズ9インチ以上で8ビットカラーの高解像度(720p)ディスプレイ |
| インターネット接続とMicrosoftアカウント |
|
※Windows 11の仕様、機能、コンピューターの要件を確認する
Windows 11に対応しているか確認するには?
Microsoft社は、該当PCでWindows 11を実行できるかを確認できるツールとして「PC正常性チェックアプリ」を用意しています。
これにより、Windows 11のシステム要件を満たしているかどうかを確認できます。
PC正常性チェックアプリのダウンロードはMicrosoft社公式Webページの「互換性の確認」からダウンロードできます。
PC正常性チェックアプリを使ってみる
PC正常性チェックアプリのダウンロードから診断結果を確認するまでの流れをご紹介します。
1.アプリのインストーラーをダウンロード
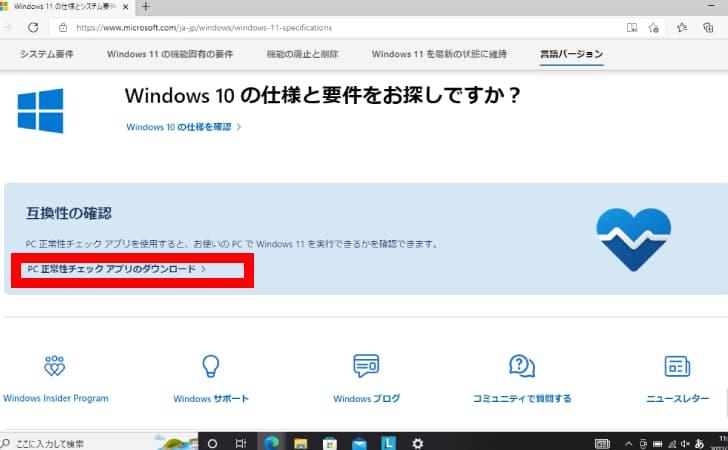
Microsoft社公式Webページにアクセスしページをスクロールしていくと「互換性の確認」という項目があり、その下に「PC正常性チェックアプリのダウンロード」の記載があります。
「PC正常性チェックアプリのダウンロード」をクリックすると、ツールのダウンロードが始まります。
注釈に記載があるように、SモードのWindows 10を使用するPCの場合はご留意ください。
2.アプリをセットアップ

インストーラーのダウンロードが完了したので、PC正常性チェックアプリをPCへインストールしてみます。(念のためファイル名は消しています)
ファイルを実行するとセットアップのポップアップが表示され、セットアップの進捗状況が進んでいきます。
3.アプリを起動、チェック
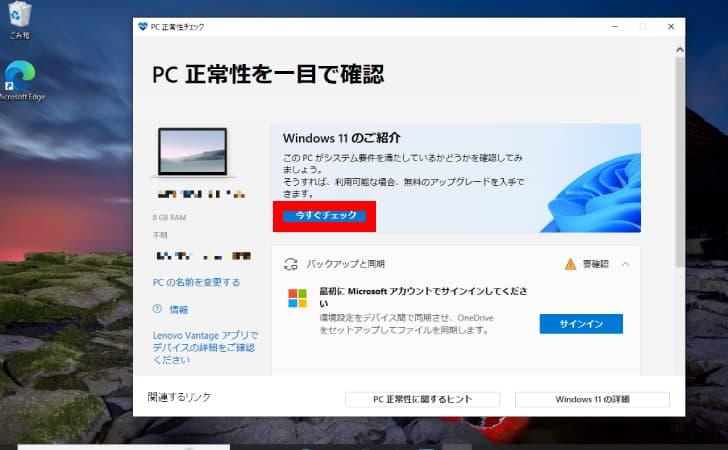
アプリのインストールが完了すると、自動で「PC正常性チェック」アプリが起動しました。
まずは「今すぐチェック」のボタンを押してみます。
4.チェックの結果を確認
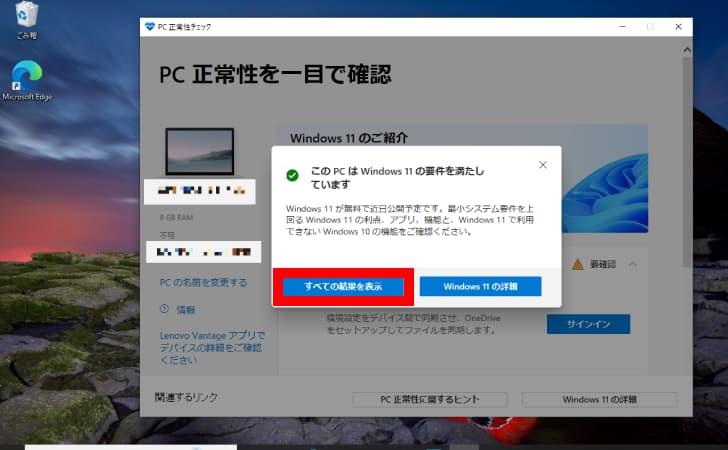
ボタンを押してすぐに、「このPCはWindows 11の要件を満たしています」とポップアップが表示されました。
アプリのインストールは手間かもしれませんが、1クリックでWindows 11が対応していることがわかり一安心です。
ポップアップの中に「すべての結果を表示する」というボタンがあったので押してみます。
5.結果を表示
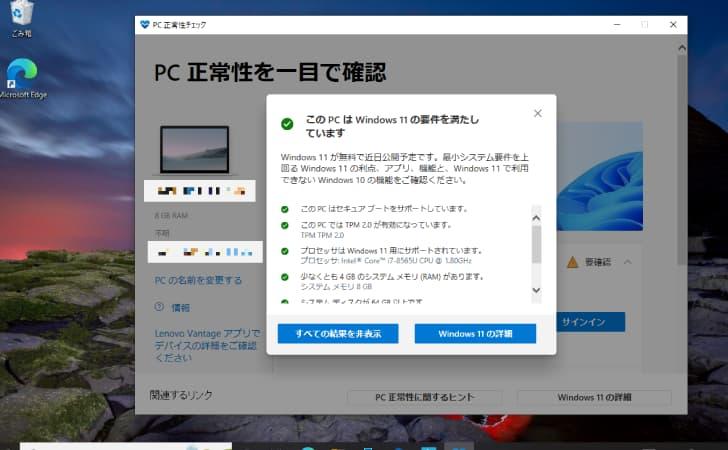
「すべての結果を表示する」というボタンをクリックすると、Windows 11のシステム要件がずらりと表示され、それぞれ対応できているかが表示されました。
このようにそれぞれの要件を満たしているかどうか、自分の目でも確認出来てわかりやすいです。
まとめ
Windows 11にアップグレードできるかを検証するPC正常性チェックアプリに関する操作の流れをご紹介しました。
JBサービス株式会社ではWindows 11への移行計画から導入・構築、運用までサポートします。
本コラムはマーケティング担当(エンジニア経験なし)が書いていますが、JBサービス株式会社にはプロフェッショナルが控えていますのでご安心ください。(MicrosoftソリューションのプロフェッショナルについてはこちらのWebページで紹介しています)
ご利用中のアプリケーションがWindows 11で使えるか心配などWindows 11への切り替えでお悩みの企業・組織ご担当者様はお気軽にお問い合わせください。