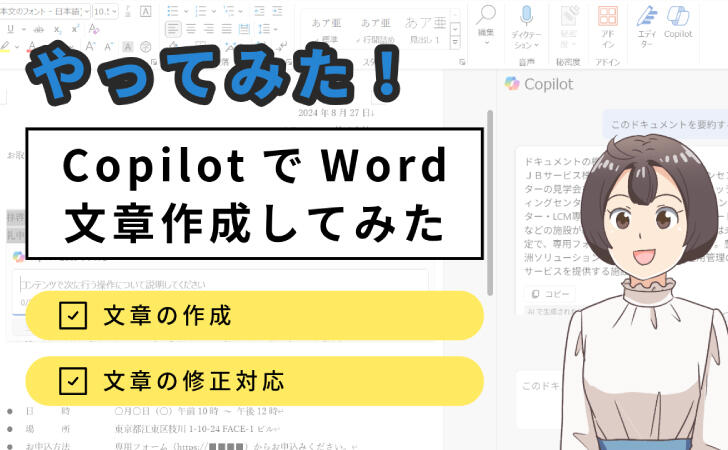
ビジネス文書を作成する際に使用するアプリケーションとして知られるWordですが、内容が大まかには決まっていても、文書に起こすプロセスに時間がかかることはありませんか?インターネット上にはさまざまなテンプレートが提供されていますが、自社固有の情報に置き換える必要があるため、文書の作成には想像以上に手間がかかることが多いです。
今回はMicrosoft 365 Copilot(旧称Copilot for Microsoft 365)の機能で、Wordにおける文書作成がどのように利用できるか試しに使ってみた記録をご紹介します。
製品アップデートなどの影響により本記事の内容は予告なく変更する可能性がありますので、予めご了承ください。
前提条件
Microsoft 365 CopilotをWordで利用するにあたり、必要な条件としては下記が挙げられます。
- 有効なMicrosoft 365 Copilotのライセンス
- Microsoft 365 E3やOffice 365 E3などMicrosoft 365 Copilotの前提条件であるライセンス
- Wordが利用できるMicrosoft 365ライセンス
YouTube動画でもご覧いただけます
Wordで文書の作成
今回は、取引先向けに弊社施設の見学会のご案内を作成してみます。
Wordとしてもさまざまな文書のテンプレートが用意されていますが、今回はそれは使わずに白紙の文書からはじめていきます。
Copilotに案内状を作成してもらう
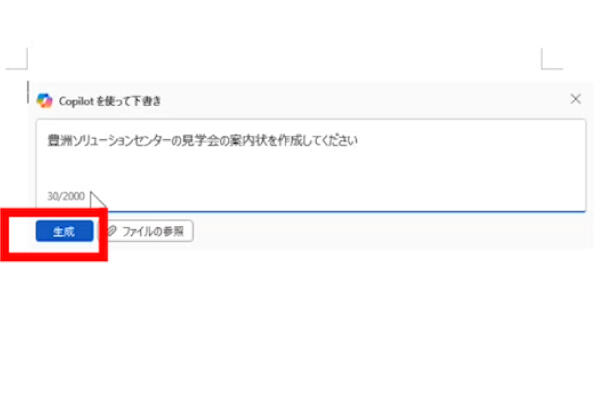
マウスカーソルの近くにあるCopilotのアイコンをクリックすると、「Copilotを使って下書き」のポップアップが表示されます。まずは、今回作成したい案内状の概要を入力します。
今回は、「豊洲ソリューションセンターの見学会の案内状を作成してください」と入力し、「生成」ボタンをクリックします。
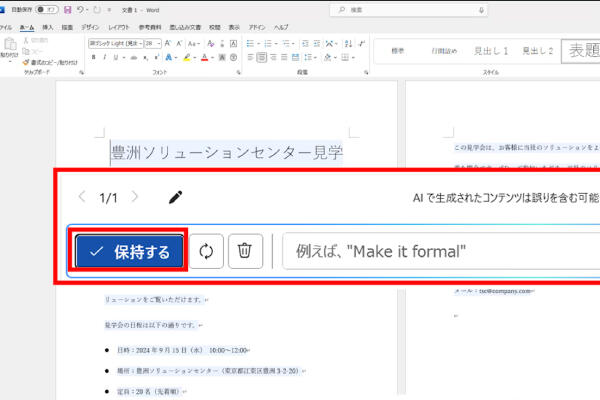
入力内容をもとに、Copilotが案内状を作成してくれました。
出力が完了したら、「保持する」ボタンをクリックします。
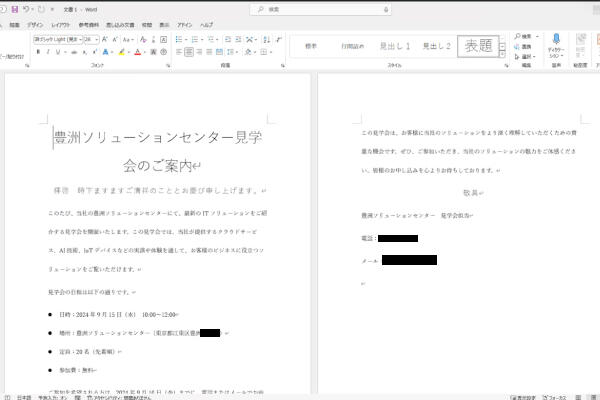
まずは内容を確認してみます。
Copilotに対して、豊洲ソリューションセンターとはなにか、見学会では何をするかを伝えていないのですが、色々と記載してくれています。
また、日付や住所、電話番号やメールアドレスなどの連絡先も適当な値を入力してくれています。
この出力結果をベースに編集していきますので、レイアウトで気になる箇所を修正したり、明らかに不要な文章を削除したり、適宜加工していきます。
Copilotに文章を修正してもらう
Wordにおいて、Copilotでは文章書き換えの機能が2種類あります。盛り込んでほしいキーワードなどがある場合は「変更する」、なんとなく今の文章が気に入らないときは「自動書き換え」のように使えそうです。
1.自動書き換え
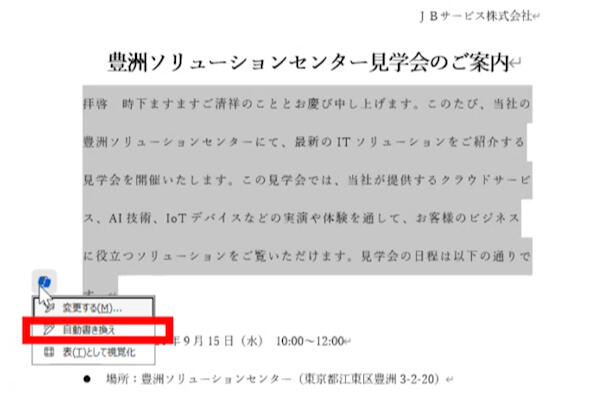
変更したい文書を選択して、Copilotのアイコンをクリックし、メニューから「自動書き換え」をクリックします。
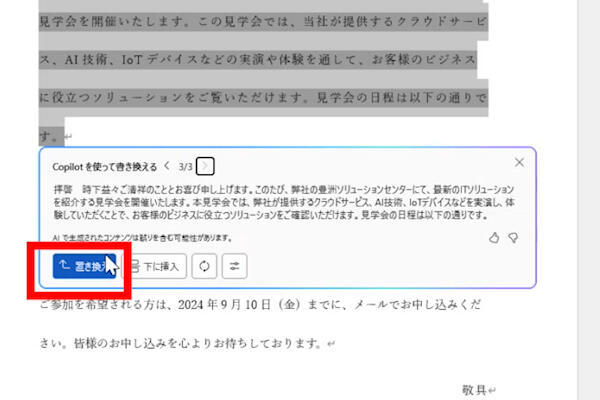
Copilotが代替文書を提案してくれます。
修正案の内容を確認し、「置き換え」をクリックすると自動で差し替えてくれます。
2.変更する
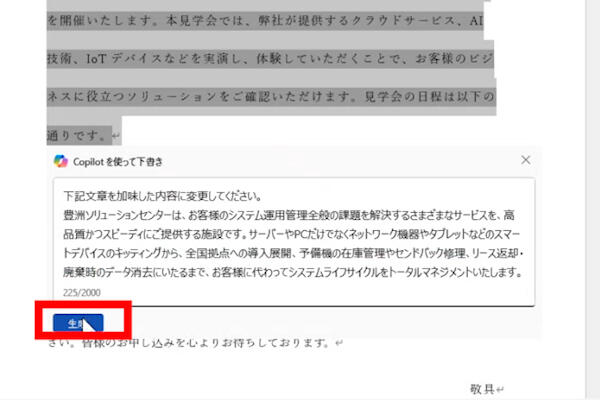
変更したい文章を選択して、Copilotのアイコンをクリックし、メニューから「変更する」をクリックすると、「Copilotを使って下書き」が表示されます。
どのように変更してほしいか指示を入力し、「生成」ボタンをクリックします。
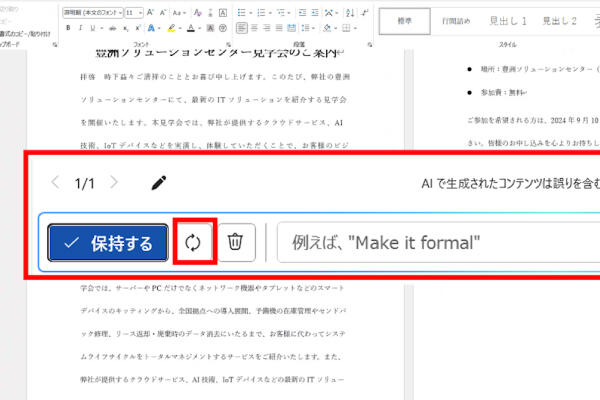
思った結果にならなかった場合、再生成のアイコンをクリックすると再度Copilotが考えてくれます。それでも思った内容と違ったら、指示内容を変更してみましょう。
CopilotにWordの操作方法について質問
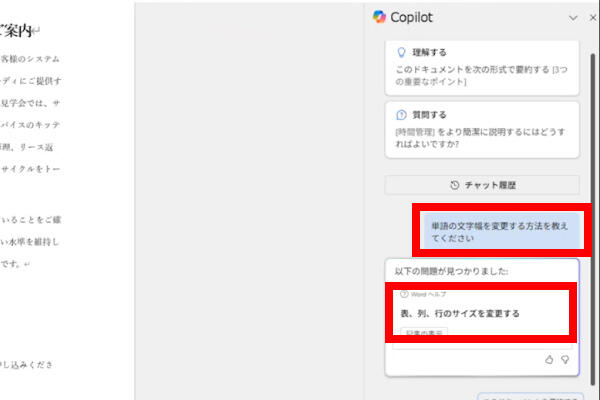
Wordの操作方法を質問してみました。今回は、文字の均等割り付けについて質問してみました。
メニューバーの「Copilot」アイコンをクリックします。右側にCopilotのメニューが表示されたら、操作方法について質問を入力します。今回はあえて「文字の均等割り付け」という言葉を使わずに質問をしたのですが、うまくないと伝わらなかったようで思った結果が返ってきませんでした。質問の仕方には工夫が必要そうです。
まとめ
Wordでの文書作成にMicrosoft 365 Copilotの機能をいくつか使ってみました。指示の仕方で思った結果がでないこともあるかもしれませんが、0から作成するよりかは効率化になりそうです。
JBサービス株式会社ではMicrosoft製品に関する導入前の検証や構築作業、運用までサポートいたします。これまでの実績や強みについては下記ページをご覧ください。

