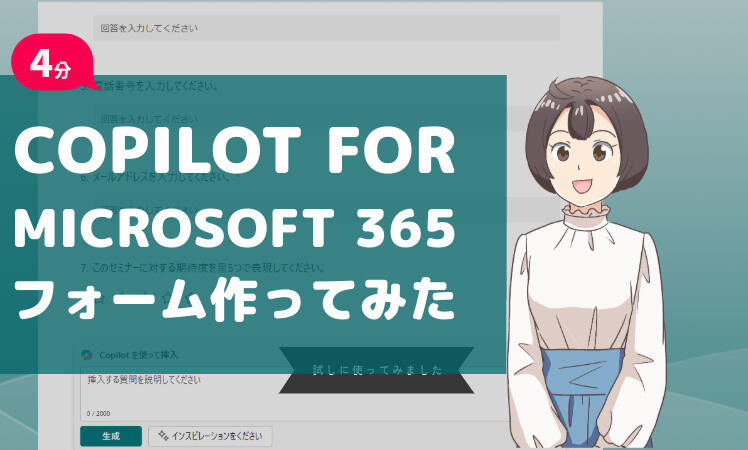
社内で意見を募ったり、お客様向けにアンケート調査を行ったり、フォームを活用する機会は意外と多いかと思います。Microsoft Formsは、直感的に操作できるフォーム作成アプリケーションですが、Microsoft 365 Copilot(旧称Copilot for Microsoft 365)を活用することでさらに簡単にフォームを作成できるようになりました。
今回は、Microsoft 365 Copilotを活用してMicrosoft Formsでのフォーム作成してみました。Microsoft Formsをすでに利用している方、これから活用していきたい方などのお役に立てたら幸いです。
前提条件
Microsoft 365 CopilotをMicrosoft Formsで利用するにあたり、必要な条件としては下記が挙げられます。
- 有効なMicrosoft 365 Copilotのライセンス
- Microsoft 365 E3やOffice 365 E3などMicrosoft 365 Copilotの前提条件であるライセンス
- Microsoft Formsが利用できるMicrosoft 365ライセンス
Microsoft Formsで出来る事やメリットについてはこちらの記事で紹介しています。
YouTube動画でもご覧いただけます
Microsoft FormsでCopilot機能をさわってみた
まずはサンプルで確認
1.プロンプトを表示
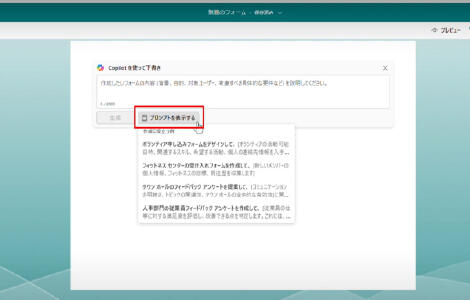
Microsoft Formsにログインすると、「Copilotを使って下書き」と表示されています。
「プロンプトを表示する」をクリックすると、フォームの作成例としての指示内容が3つ表示されました。試しに一番目の選択肢を選択してみます。
2.プロンプトの例を選択
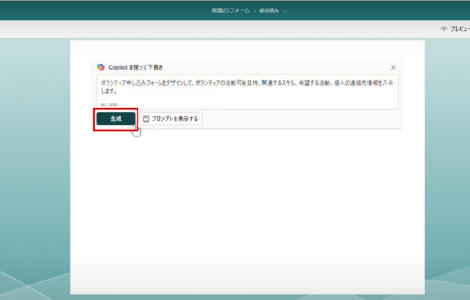
プロンプトの例が入力されました。フォームの使用目的やヒアリングしてほしい項目が具体的に書かれています。
この指示をもとにどのようにフォームが作成されるのか、「生成」ボタンをクリックします。
3.生成結果の確認
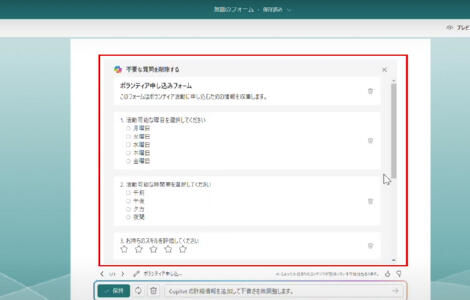
フォームが作成されました。
フォームのタイトル、フォームの説明文、設問項目がいくつか表示されました。
内容を確認し不要な設問項目は、ゴミ箱のアイコンをクリックして削除します。
作りたいフォームを指示してみる
1.Microsoft Formsで新規作成の画面を開く
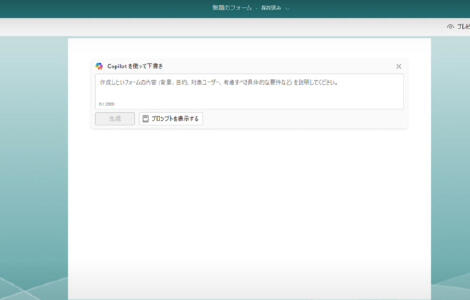
Microsoft Formsで新規作成の画面を開きます。
2.作成したいフォームの概要を入力
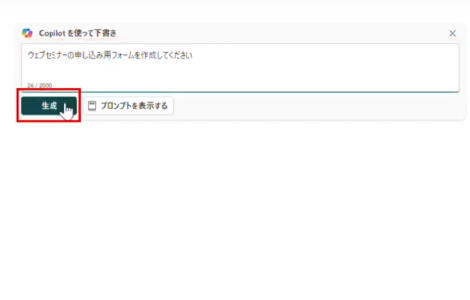
プロンプト入力画面で、作成したいフォームの概要を入力します。
今回は、「ウェブセミナーの申し込みフォームを作成してください」と入力し、「生成」ボタンをクリックします。
3.生成結果の確認
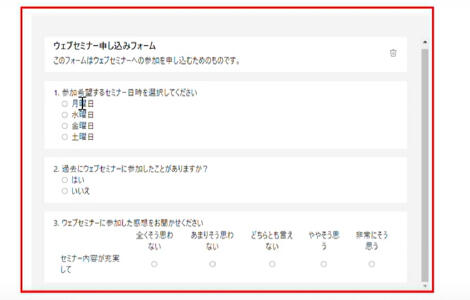
フォームが作成されました。
具体的な指示がなくとも、ウェブセミナーに関連しそうな設問項目が作成されています。
4.フォームへ反映
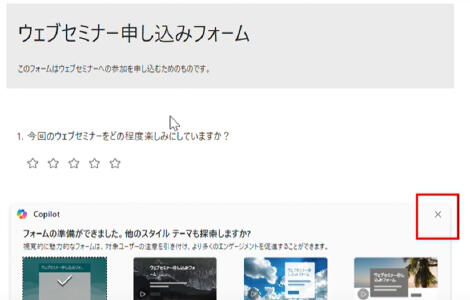
不要な項目はゴミ箱アイコンをクリックして削除し、完了したら「保持」ボタンをクリックします。
「フォームの準備ができました。他のテーマも探索しますか?」と表示された場合は、右上の×ボタンをクリックします。
5.Copilotを使って追加
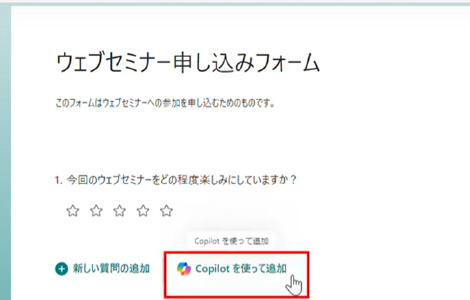
「Copilotを使って追加」をクリックします。
6.項目の追加
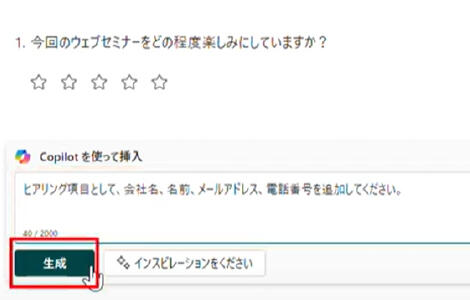
プロンプト入力画面が表示されたら、追加したいヒアリング項目を具体的に記入します。
今回は、「会社名、名前、メールアドレス、電話番号を追加してください」と指示を入力し、「生成」ボタンをクリックします。
6.生成結果の確認
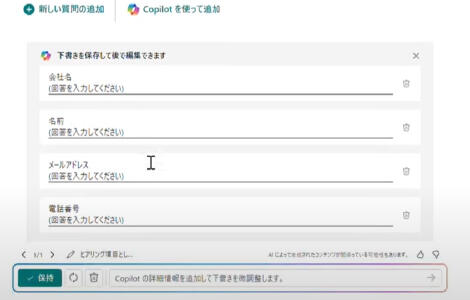
生成結果を確認します。
ここで、作成された結果に対して、追加で指示をしてみます。
7.生成結果に対して変更依頼
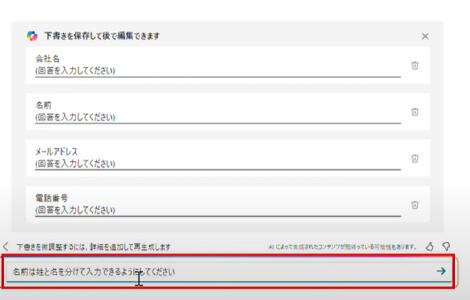
名前の項目を姓名とそれぞれのフィールドで入力してもらいたいので、プロンプトに「姓と名を分けて入力できるようにしてください」と指示を入力します。
8.生成結果の確認
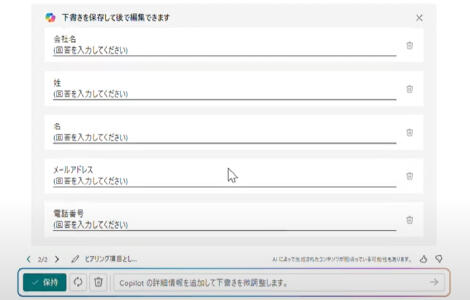
新たに設問が生成されました。
指示通り、名前の項目が姓と名にわかれていて、その他の項目(会社名、メールアドレス、電話番号)はそのまま保持されています。
他に不要な項目が出来ていたので削除し、確認ができたら「保持」ボタンをクリックします。
9.フォームの完成
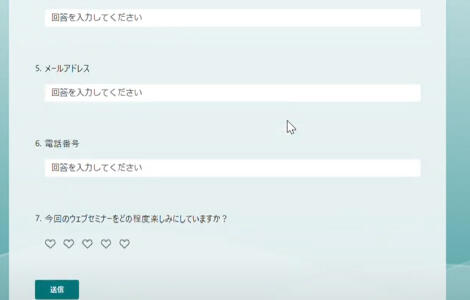
自分がフォームの項目を作らなくとも、Copilotへ指示するだけでフォームが作成できました。
気づいたこと
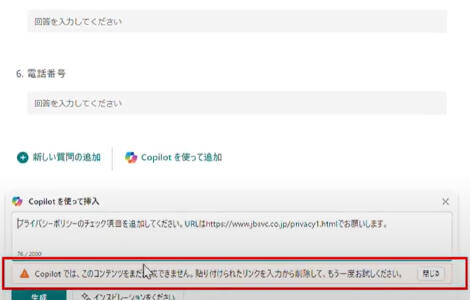
あくまで、この記事を作成した時点の情報ではなりますが、設問にURLを入力するようプロンプトから指示をかけると、「Copilotでは、このコンテンツをまだ生成できません。貼り付けられたリンクを入力から削除して、もう一度お試しください」とエラーが出てしまいました。
現時点では、項目を作成してから、手入力でURLを追加する必要がありそうです。
まとめ
Microsoft 365 Copilotを活用してMicrosoft Formsでのフォーム作成した流れをご紹介しました。
もともとMicrosoft Formsは使いやすいツールではあるものの、あまり操作に慣れていないユーザーでもCopilotを利用することでさらに活用の幅が広がりそうです。
JBサービス株式会社ではMicrosoft製品に関する導入前の検証や構築作業、運用までサポートいたします。これまでの実績や強みについては下記ページをご覧ください。

