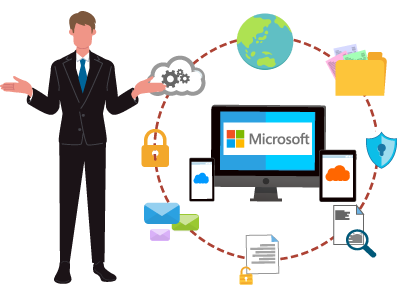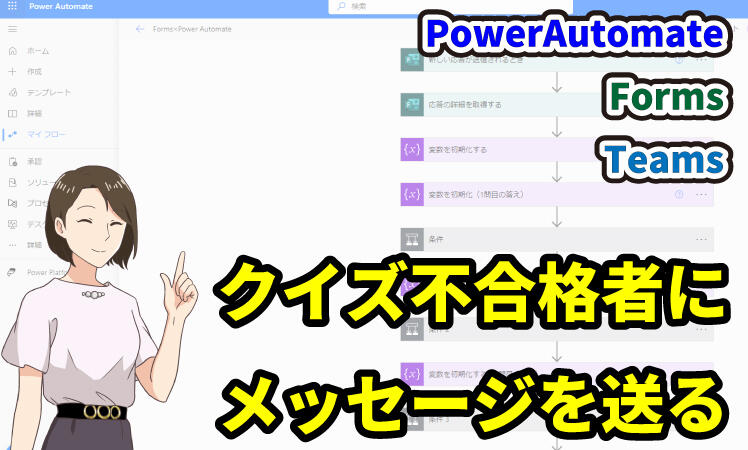
みなさん、こんにちは。マーケティング担当のIです。
Microsoft 365を契約している企業において、Microsoft Formsを利用しているケースも多いかと思います。クイズやアンケートを簡単に作成でき、集計まで自動的に行ってくれるので便利なFormsですが、不合格者を確認して再受験をメールやチャットで促すのは手間ではありませんか?
今回は、Formsで作成したクイズを回答した際に、基準点を満たしていない場合、回答者のMicrosoft Teams宛てへ通知る仕組みをPower Automateで作成してみました。Power Automateは触ったことがない、プログラミング経験がなくて不安...という方もぜひご覧ください。
【YouTube】本コラム内容は動画でもご紹介しています
本コラムの内容はYouTubeで動画でご紹介しています。Power Automateの実際の操作、設定方法を確認したいという方は、ぜひ合わせてご覧ください。
全体のイメージ図
Power Automateで、Formsの設問と正答、正解した場合の配点、点数を格納する「変数」を設定します。
Formsで回答があったら採点を行い、変数に格納された得点が基準点を満たしていない場合、回答者のMicrosoft Teams宛てにチャットで通知が飛ぶように設定します。
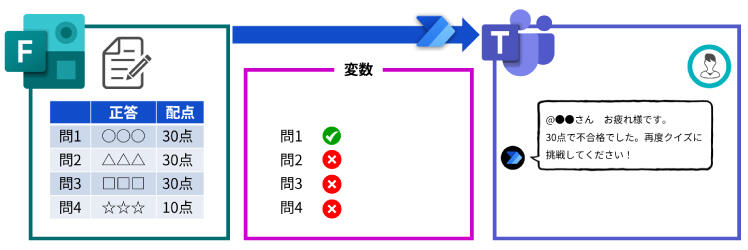
設定方法
Formsでクイズに回答したユーザーのうち、基準点を満たしていないユーザーのMicrosoft Teams宛てに通知する方法をPower Automateで設定していきます。
これからご案内する設定方法はFormsでクイズの作成が完了していることを前提としています。Formsでクイズの作成する方法についてはこちらの動画の0:38〜2:44頃までをご覧ください。
1.Power Automateにログイン
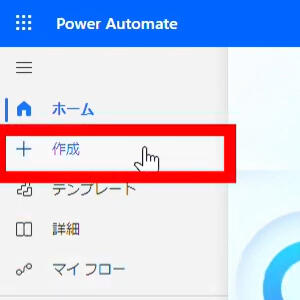
Power Automateにログインします。左側のメニューから、「+作成」を選択します。
2.作成方法の選択
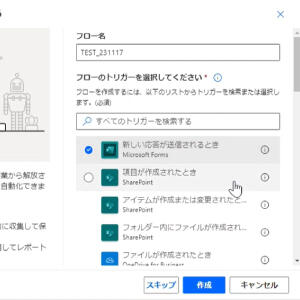
一から開始の中から、「自動化したクラウドフロー」をクリックします。
ポップアップが表示されるので、フロー名に適当な名前を入力し、フローのトリガーとして「新しい応答が送信されるとき」をクリックし、「作成」ボタンをクリックします。
3.クラシックデザイナーへ変更
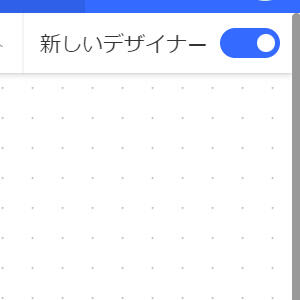
右上の新しいデザイナーのトグルスイッチを押します。
4.Formとの連携
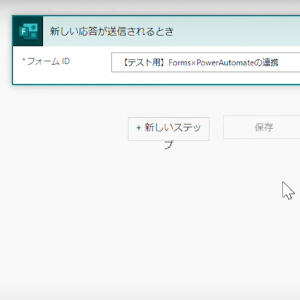
フォームIDのプルダウンを選択肢、作成したフォームを選択します。
5.Forms投稿データの取得
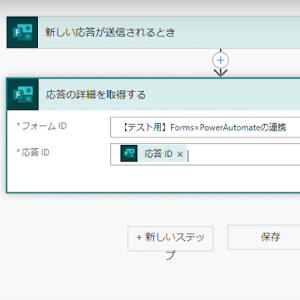
「新しいステップ」をクリックします。
「コネクトとアクションを検索する」の検索バーに「forms」と入力します。
アクション一覧から「応答の詳細を取得する」を選択します。
フォームIDのプルダウンから該当のフォームを選択し、応答IDには「応答ID」を選択します。
6.変数の設定(得点)
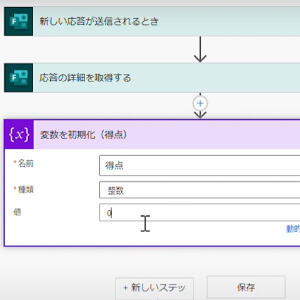
「新しいステップ」をクリックします。
検索バーに「変数」と入力し、変数のアイコンをクリックします。
アクション一覧から「変数を初期化する」を選択します。
右上の「...」をクリックし「名前の変更」をクリックし、わかりやすい名前に変更します。(今回は(得点)と加筆しました)
名前の項目に「得点」と入力し、種類はプルダウンから「整数」を選択し、値は「0」にします。
7.変数の設定(問題1の正答)
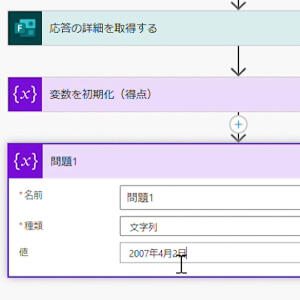
「新しいステップ」をクリックします。
検索バーに「変数」と入力し、変数のアイコンをクリックします。アクション一覧から「変数を初期化する」を選択します。
右上の「...」をクリックし「名前の変更」をクリックし、わかりやすい名前に変更します。(今回は(問題1)に変更しました)
名前の項目に「問題1」と入力し、種類はプルダウンから「文字列」を選択し、値に問題1の正答を入力します。
8.条件(問題1があっているかどうか)
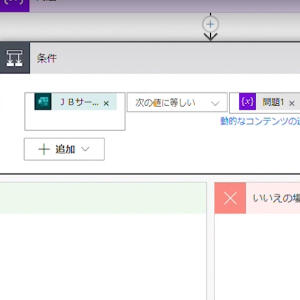
「新しいステップ」をクリックします。アクション一覧から「条件」を選択します。
左側の項目には、Formsの問題1の設問をクリックします。
真ん中のプルダウンの式が「次の値に等しい」になっていることを確認します。
右側の項目には、先ほど設定した変数の問題1をクリックします。
9.条件(問題1があっていた場合の加点)
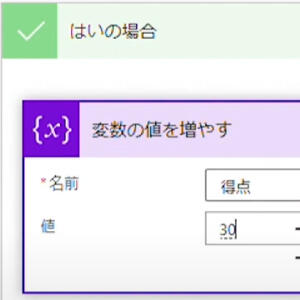
はいの場合の中の「アクションの追加」をクリックします。
検索バーに「変数」と入力し、変数のアイコンをクリックします。アクション一覧から「変数の値を増やす」を選択します。
名前のプルダウンから「得点」を選択します。
値には、あらかじめ設定しておいた配点を数値で入力します。
10.設問の分、7〜9を繰り返す
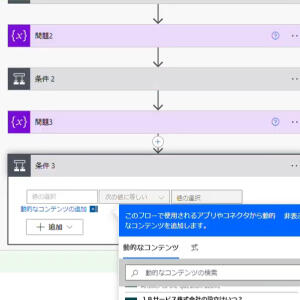
Formsで用意した設問の分、項目7から9を繰り返し設定します。
11.(全設問分、入力が完了したら)基準点を満たしているかどうか
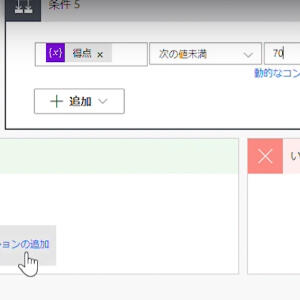
「新しいステップ」をクリックします。アクション一覧から「条件」を選択します。
左側の項目には、変数の得点をクリックします。
真ん中のプルダウンの式が「次の値未満」を選択します。
右側の項目には、基準点を数値で入力します。
12.Office 365の連携
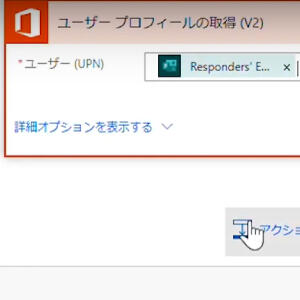
はいの場合の中の「アクションの追加」をクリックします。
検索バーに「365」と入力し、「Office 365 users」のアイコンをクリックして、アクションの中から「ユーザー プロフィールの取得(V2)」をクリックします。
ユーザーUPNをクリックし、「Responder's Email」を選択します。
13.Microsoft Teamsの設定
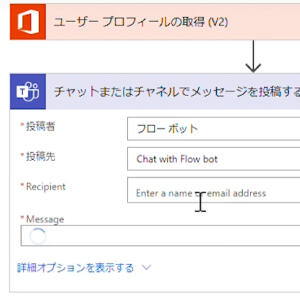
「アクションの追加」をクリックします。「Microsoft Teams」のアイコンをクリックします。
アクションの中から「チャットまたはチャネルでメッセージを投稿する」をクリックします。
投稿先を「Chat with Flow bot」を選択し、Recipientの欄には「メールアドレス」を選択します。
Messageの欄には、回答者へ通知したいメッセージ内容を入力します。
14.保存、テスト
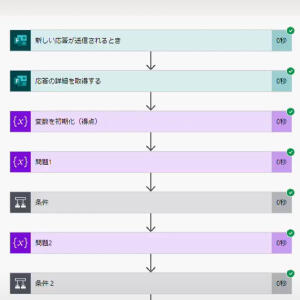
入力が完了したら「保存」ボタンをクリックします。
Formsでわざと不合格になるように回答を入力したら、右上の「テスト」をクリックします。
フローのテストが表示されたら、「手動」をクリックし、「テスト」ボタンをクリック、「フローの実行」ボタンをクリック、「完了」ボタンをクリックします。
15.テスト結果
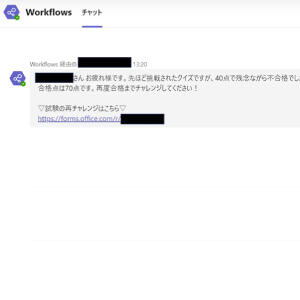
回答者宛てにチャットが投稿されました。
まとめ
Microsoft Formsで基準点を満たしていないユーザー宛てに通知を送信する仕組みをご紹介しました。設問が多いと大変かもしれませんが、一度設定してしまえば、テストの運用の効率化が期待できます。
JBサービス株式会社では、Microsoft 365などMicrosoft製品の導入や設定をご支援します。Microsoft製品の導入や利活用についてお悩みの企業担当者様はぜひご相談ください。