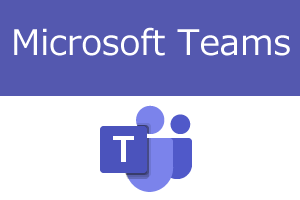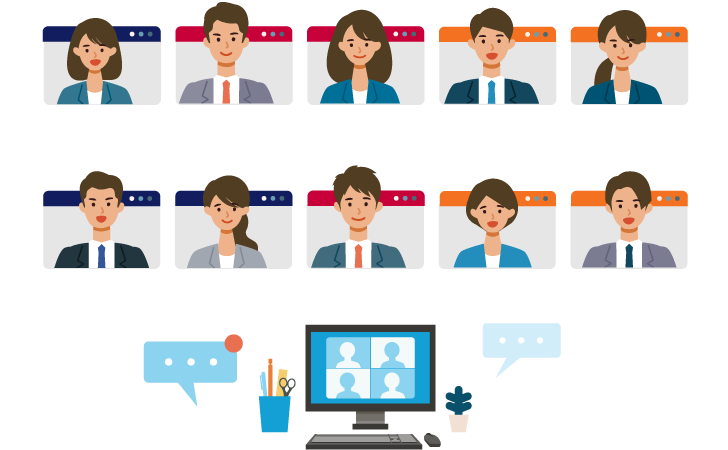
リモートワークが広まるにつれて、ZoomやGoogle Meet、Microsoft TeamsなどのWeb会議システムを用いた打ち合わせも当たり前のものになりました。
Web会議は移動時間や場所にとらわれず実施できるため、時間を有効活用できます。
ただ、参加者が多い会議で議論が思うように進まなかった、という経験をお持ちの方もいらっしゃるのではないでしょうか。
ブレークアウトルームはこれらを解決する機能で、Microsoft Teamsでも2020年12月に追加されました。
今回は、Microsoft Teamsでのブレークアウトルームの使い方やZoomやGoogle Meetとの違いについてご紹介します。
1.ブレークアウトルームとは?
ブレークアウトルームとは、会議参加者を小部屋に割り振けグループディスカッションをバーチャルで実現する機能です。
例えば10人で行っている会議の場合、1人は司会進行役、参加者を3人ずつの3チームに分け、下記のような流れでディスカッションを行えます。
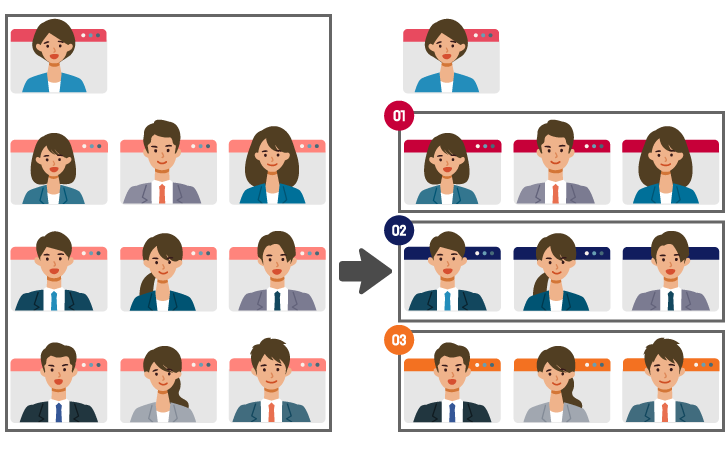
【例】ブレークアウトルームを活用した会議の流れ
- 司会は全参加者に対しディスカッションテーマや方法を説明
- ブレークアウトルームで、グループごとにディスカッションする
- 司会は各部屋を回って参加者より質疑応答を受ける
- ディスカッション終了後、参加者全員がメインルームへ戻る
- グループごとに意見を発表
2.役割ごとにできること・できないこと
-
開催者ができること
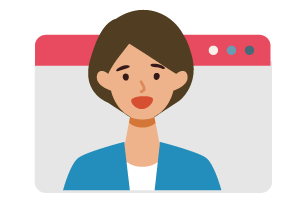
- ブレークアウトルームの作成(開催者しかできません!)
- ルーム間の移動
- 進行中の会議でブレークアウトルームの設定
- ルームの追加、削除
- ルームの名称(タイトル)の変更
- 参加者に対してルームの(再)割り当て
- 参加者のルーム間移動を管理
- 会議チャットメッセージとして、各ルームに表示されるアナウンスを送信
- 全てのルームのチャット・ファイル・レコーディングにアクセス
-
参加者ができること・できないこと
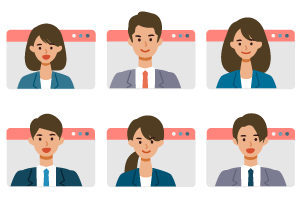
- デスクトップアプリ、Webアプリ、iOS・Androidのアプリからブレークアウトルームに参加(卓上電話機・会議システムから参加した場合、各ルームへの移動は不可)
- プレゼンターとして参加し、ホワイトボードの発表や画面共有
- 割り当てられたルームでチャット
出来ないこと
- 他の人を会議に招待、コールバック機能
- ルーム間を自由に移動
- 複数のデバイスから同じ会議に同じアカウントで参加
【動画で解説】ブレークアウトルームの作成方法、実際の動きをご紹介
Microsoft Teamsでブレークアウトルームの設定方法から利用方法を動画でまとめて紹介しています。約4分の動画にまとめていますので、実際の挙動を確認されたいという方はぜひご覧ください。
3.ブレークアウトルームの設定方法
日本マイクロソフト社のWindows Blogsに「Microsoft Teams「ブレークアウトルーム」操作マニュアル」が掲載されていましたので、これを基に作成しました。
マニュアルを見ながらであればスムーズに設定できるかと思いますが、設定する上で気になった点をご紹介します。今後、ブレークアウトルームを利用されたい方はご一読下さい。
1.事前準備
参加者・開催者ともに、下記2点を確認しましょう。
- [設定]→[一般]→[新しい会議エクスペリエンスをオンにする[新しい会議と通話は別のウィンドウで開く。Teamsの再起動が必要]にチェック
- アプリケーションは最新バージョンになっているか確認
2.設定方法
いつも通り会議を設定
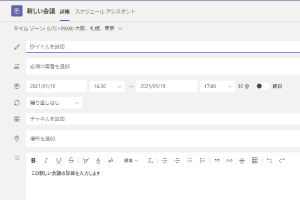
ポイント
ブレークアウトルームを開始・設定できるのは会議の開催者です。
ブレークアウトルーム機能を起動
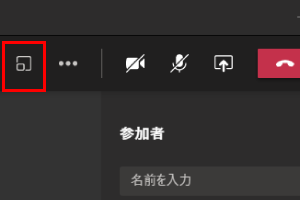
ポイント
ブレークアウトルーム(赤枠内)のアイコンをクリックします。
会議室の数と割り当て方法を選択
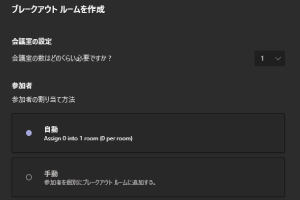
ポイント
利用予定のブレークアウトルーム数と、割り当て方法を選択します。
ルーム名を変更
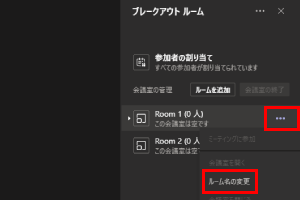
ポイント
ルーム名にカーソルを合わせ表示される[...]→[ルーム名変更]をクリックすると変更できます。
メインルームに戻れる設定
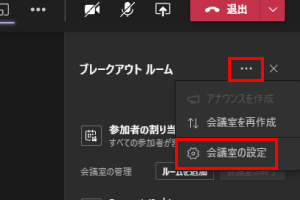
ポイント
参加者が自分でメインに戻れるようにするには、[Participants can return to the main meeting]をオンにします。
部屋に割り当て(手動)
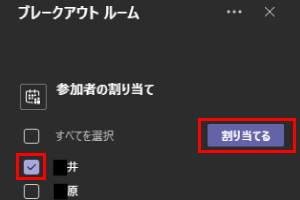
ポイント
手動で割り振る場合は、[参加者の割り当て]→割り当てるユーザをチェック⇒[割り当てる]で完了です。
3.ブレークアウトルーム開催中にできること
-
1.開催者が各ルームに参加
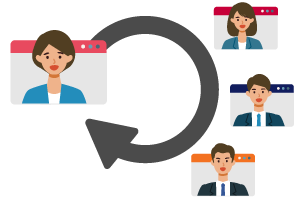
ポイント
開催者が各ブレークアウトルームに参加し、参加者と会話できます。研修で利用する際は、講師が各部屋を回り質疑応答などにも有効です。
-
2.メッセージを送る
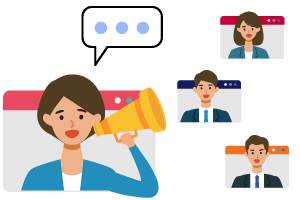
ポイント
各ブレークアウトルーム宛にメッセージを同時に送信できますので、「あと5分で終了です」といったアナウンスなどで活用できます。
-
3.割り当ての変更
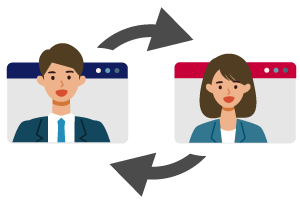
ポイント
例えばRoom 1にいるAさんをRoom 2へ移動させ、Room 2にいるBさんをRoom 1へ移動させるというような、参加者の割り当て変更も可能です。
-
4.レコーディング
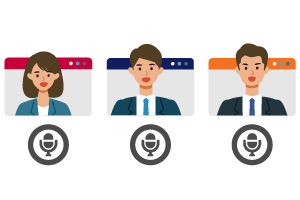
ポイント
各ブレークアウトルーム内でもレコーディング機能がご利用可能です。開催者は、全てのルームのレコーディングにアクセスできます。
4.Zoom・Google Meetingとの比較
ブレークアウトルーム機能をもつWeb会議システムで、利用条件や機能についてまとめてみました。(2023年7月時点の情報です)
| ライセンス | 分割可能なルーム数 | 割り振り方法 | 時間制限 | 終了 | メッセージ | 録音 | |
|---|---|---|---|---|---|---|---|
| Microsoft Teams |
開催者は必要※1 |
50 |
自動・手動 |
〇 |
10秒猶予あり |
〇 |
〇 |
| Zoom |
40分以内であれば無料版も可能 |
50 |
自動・手動・事前設定 |
〇 |
60秒猶予あり |
〇 |
〇 |
| Google Meeting |
利用可能なライセンスに条件あり※2 |
100 |
自動・手動 |
〇 |
30秒猶予あり |
終了時メインセッションへ戻るメッセージ |
× |
※1:Microsoft Teams
- Microsoft Teamsのライセンスを持つ同じ組織のユーザー、Microsoft Temasのライセンスを持つ他社(外部ユーザー)、Microsoft Teamsのライセンスを持っていない他社(ゲストユーザー)が参加可能
※2:Google Meetでブレークアウトセッションを使用(2023年7月時点の「Google Meet でブレイクアウト セッションを使用する」を引用)
-
Essentials、Business Standard、Business Plus、Enterprise Starter、Enterprise Essentials、Enterprise Standard、Enterprise Plus、Education Plus、Teaching and Learning Upgrade、Workspace Business、Nonprofits、Workspace Individualで利用可能
- パソコンまたは最新バージョンのモバイル版MeetアプリまたはGmailアプリを使用している。
-
スマートフォンから会議にダイヤルインしている。
- 電話で会議に招待されている。
- Google アカウントにログインしている。
- 匿名ユーザーである(Googleアカウントにログインしていない)
- Meetハードウェアを使用している。(会議の前に、Meetハードウェアデバイスをブレイクアウトセッションに割り当てておくことはできません。)
5.まとめ
Microsoft Teamsで追加されたブレークアウトルームの利用方法とZoomやGoogle Meetとの比較をご紹介しました。Web会議ごとに、おすすめしたい組織をまとめてみました。
-
Microsoft Teamsを
おすすめしたい組織- Microsoft 365・Office 365を利用
- 組織のセキュリティルールが厳しい
-
Zoomを
おすすめしたい組織- Microsoft 365やG Suiteなどを利用していない
-
Google Meetを
おすすめしたい組織- G Suite Businessなどを利用
- 参加者がGoogleアカウントを持つ
Microsoft Teamsを既に利用している組織においては、わざわざZoomなどのアプリケーションを追加で開く必要もありません。試しに利用してみてはいかがでしょうか。
これからMicrosoft Teamsを導入したい、Microsoft 365を導入したいとお悩みの方は、ぜひJBサービスへご相談下さい!