
提案資料を一から作成するのは大変ですよね。Webページに参考になる情報があったとしても、それをPowerPointに転記するのは面倒な作業です。
Microsoft 365 Copilot(旧称Copilot for Microsoft 365)は、AIツールでMicrosoft 365アプリケーションと連携するソフトウェアです。
今回はプログラミング経験のないスタッフでもMicrosoft 365 Copilotを活用できるかを試すため、Webページの情報からPowerPointのプレゼン資料を作成してみます。
Microsoft 365 Copilotは日々アップデートされていくことが予想されます。製品アップデートなどの影響により本コラムの内容は予告なく変更する可能性がありますので、予めご了承ください。
全体イメージ
まずは全体の流れをご紹介いたします。
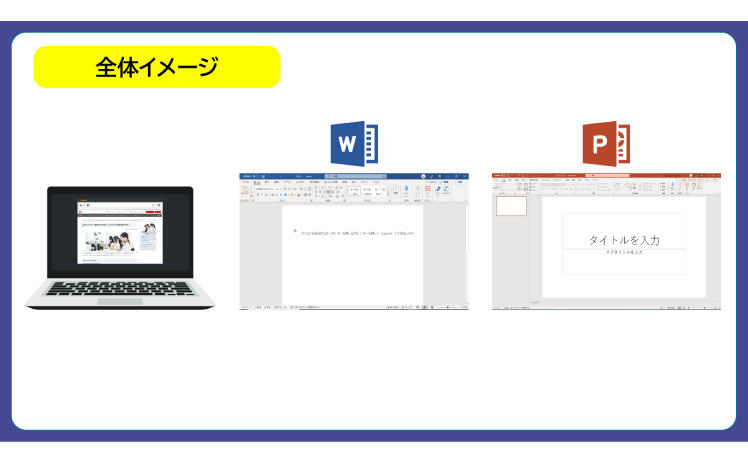
はじめに、提案資料に使用したいウェブページを見つけておきます。あらかじめ内容を確認して、その妥当性を判断しましょう。他社のウェブページに掲載されているコンテンツを利用する場合、著作権者の許可が必要ですので、ご留意ください。
続いて、Webページの内容をWordにコピーします。PowerPointでCopilot for Microsoft365を活用してスライドを作成するには、OneDriveに元のデータとなるWordファイルを保存する必要があるため、この手間が必要となります。そしてPowerPointでWordをもとにスライドを作成していきます。
YouTube動画でもご覧いただけます
実際にどのように操作していくかをイメージしやすくするため、このコラムの内容はYouTubeに動画で公開しています。ぜひ合わせてご覧ください。
WebページをWordへコピー
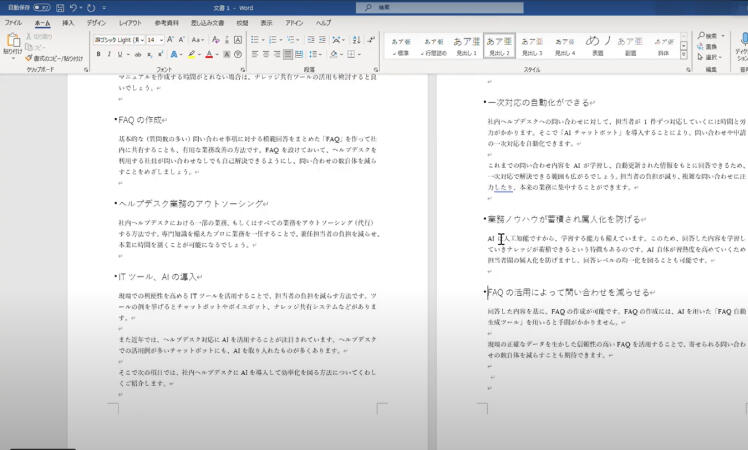
まずは提案資料に使用したいWebページを探します。今回は、「社内ヘルプデスク業務をAIで効率化!ヘルプデスクの業務改善方法4選」のコラム記事を利用して提案資料を作成してみます。
Webページの内容をコピーします。今回は、意図的に画像はコピー対象から除外しています。
Wordに貼り付けたら、不要な情報の削除や、タイトルの場所、見出しのレベルなどをそれぞれ修正していきます。完了したら、OneDriveにファイルを保存します。
PowerPointでスライドの作成、編集
次にPowerPointを開きます。会社によっては決められたテンプレートの利用が推奨されているケースもあるかと思いますので、今回はスライドマスターに自社のテンプレートが入っている状態にしています。
Wordファイルからスライドを作成
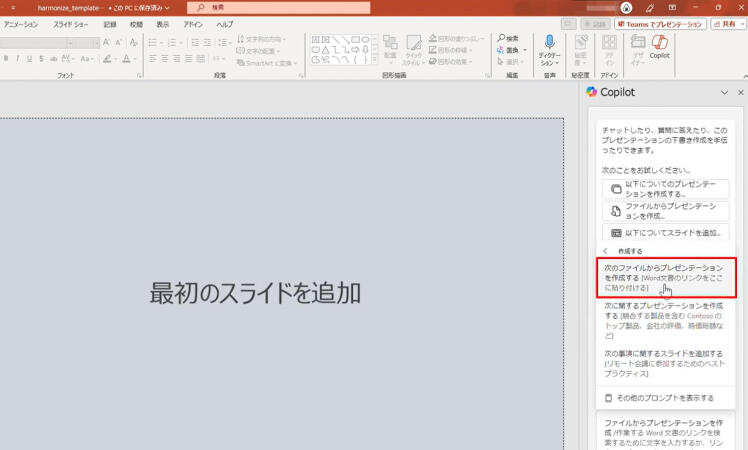
メニューバーから「Copilot」をクリックします。
「プロンプトの表示」のアイコンをクリックし、「作成する」をクリックし、「次のファイルからプレゼンテーションを作成する」をクリックします。
ここで先ほど作成したWordの保管先のURLを貼り付け、送信ボタンをクリックします。
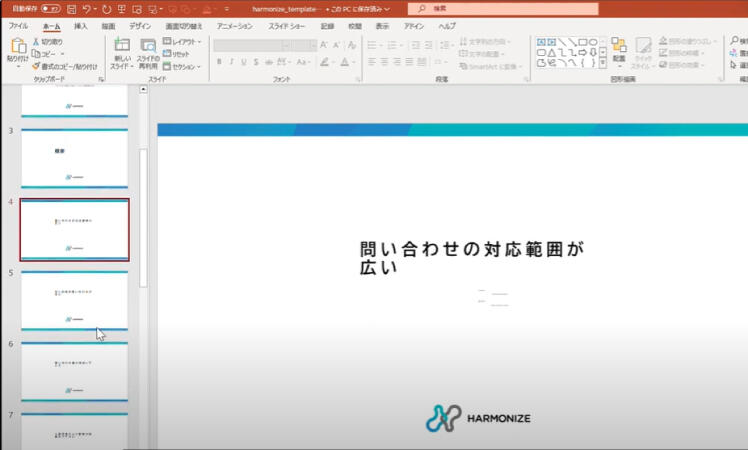
Copilotにより作成されたスライドが表示されました。(発表者用のメモも合わせて作成してくれます。)
会社のテンプレートは反映されていますが、文字が見えにくかったり、不必要なスライドがあったり、レイアウトに問題があったりする場合がありますので、適宜修正していきます。
スライドの修正
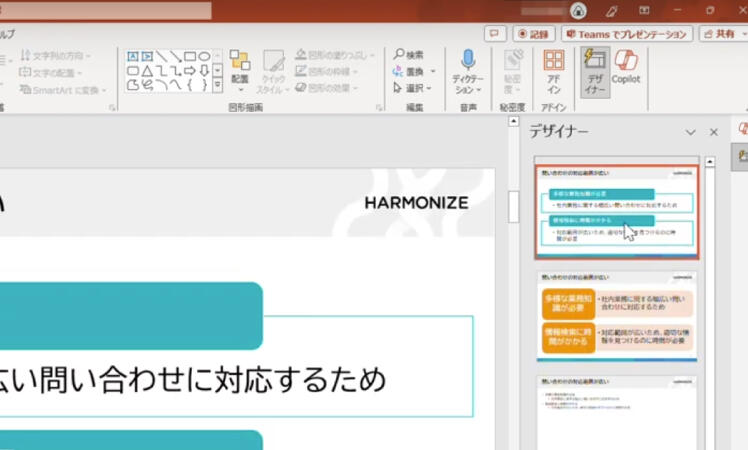
メニューの「デザイナー」をクリックすると、いくつかデザイン案が提案されます。気に入ったデザインがあれば選択し、適宜文字を修正していきます。
次に、足りないスライドを手動で追加し、適宜Copilotが作成したスライドも加筆や修正を行います。
Microsoft 365 Copilotによる画像の作成
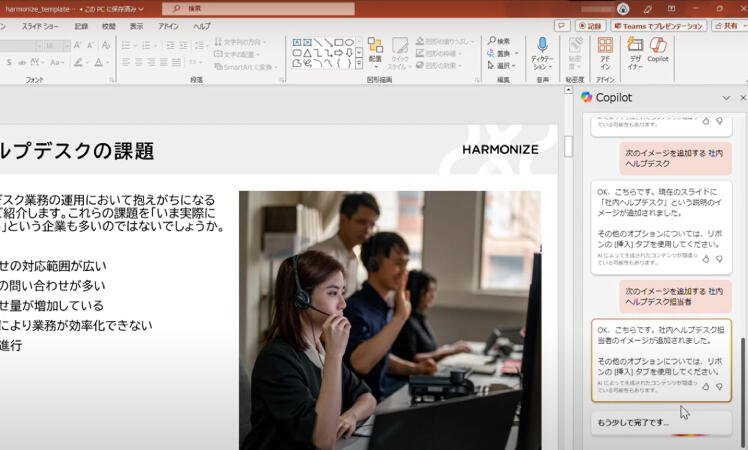
Microsoft 365 Copilotでは画像作成も可能です。
画像を追加したいスライドを表示し「プロンプトの表示」のアイコンをクリックし、「編集する」をクリックし、「次のイメージを追加する」をクリックします。作成してほしいイメージについて入力し、送信ボタンをクリックします。
思ったようなイメージと異なる場合は、言い回しを変えたりして再度チャレンジしてみてください。
Microsoft 365 Copilotで作成される画像について
Microsoft 365 CopilotなどのPowerPointで利用される写真などはもともとマイクロソフト社の著作権フリーのデータを利用しているとのことです。Copilotから生成された文章、画像について詳しくは、Copilot Copyright Commitmentについてご確認ください。
https://news.microsoft.com/ja-jp/2023/09/12/230912-copilot-copyright-commitment-ai-legal-concerns
体裁の修正
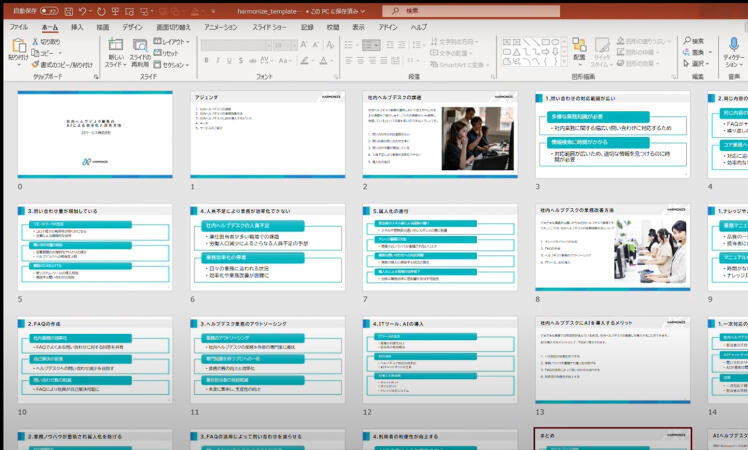
最後にサービス紹介のスライドを挿入し、提案資料が完成しました。
まとめ
Webページを探す時間や内容の確認などの時間を抜きにすれば、スライド19枚程度の資料の作成がおおよそ20分程度で完了しました。一からWebページをもとに作成するのと比べると、かなりの時短になるのではないでしょうか。
今後Copilot for Microsoft365も日々進化していくことが予想されますので、さらに活用していきたいと感じました。
JBサービス株式会社ではMicrosoft製品に関する導入前の検証や構築作業、運用までサポートいたします。これまでの実績や強みについては下記ページをご覧ください。

