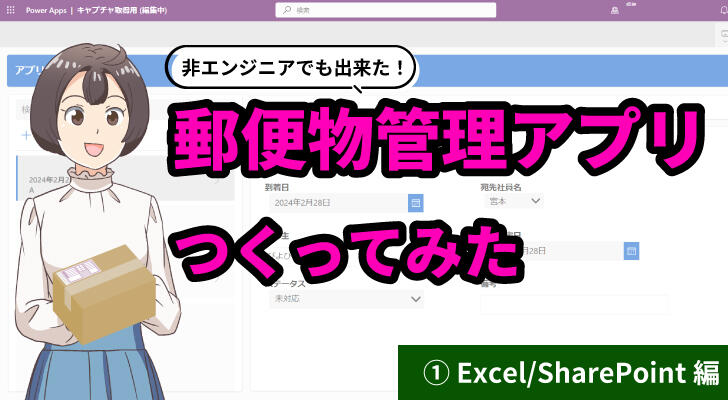
Power Appsで問い合わせ管理アプリを作成した記事が好評のため、第二弾として郵便物管理アプリを作成した流れをご紹介します。
Power Appsはローコード開発ツールなので、プログラミング経験がないユーザーでも気軽にアプリを作成できます。
今回も、エンジニア経験のないマーケティング担当者が、Power Appsを活用してアプリを作成した流れをご紹介します。
「本当に簡単に作れるの?」「実際にどんなケースで活用できるのかしりたい!」など、このような疑問疑問をお持ちの方はぜひご覧ください。
目次
- アプリの完成イメージ
- 【Youtube】動画で作成の流れを紹介しています
- アプリ作成までの流れと本コラムのフェーズ
- Microsoft Excelでデータを作成
- アプリのベースを作成
- 社員マスタを作成
- SharePointにExcelをインポート
- リストを作成
- ドキュメントにアップロード
- まとめ
第一弾「Power Appsでアプリつくってみた」はこちら
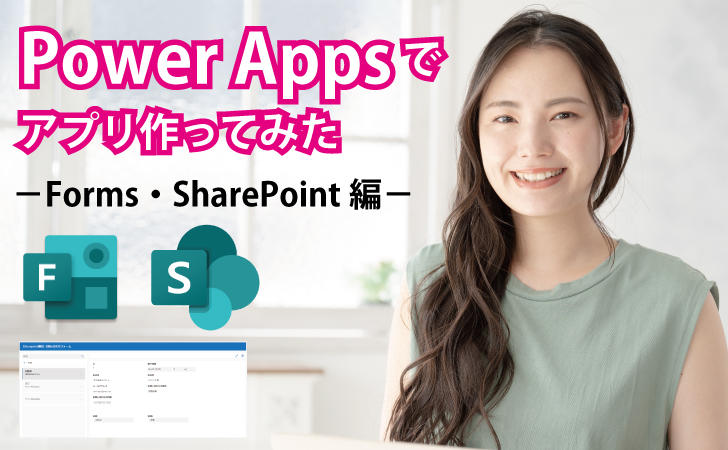
Power Appでアプリをつくってみたシリーズの第一弾として、問い合わせ管理アプリを作成しました。はじめに、FormsとSharepointのリストをPower Automateで連携する設定をご紹介します。
コラムを読むアプリの完成イメージ
社員の外出が多かったり、リモートワークなどを導入していたりしている企業においては、社内にいる時間が限定的のため、郵便物や宅配荷物をスムーズに受け取れないケースが増えてるのではないかと思います。
今回は、郵便物を受け取った担当者の方が、アプリに必要情報を入力すると、郵便物の宛先社員の方へMicrosoft Teamsのチャットに通知が行くようにします。本アプリではOffice 365ユーザーとの連携は含まれていませんので予めご了承ください。
郵便物管理アプリの全体像
Power Appsで作成したアプリに荷物の宛先社員名など必要情報を入力すると、その内容がSharepoint上に記録されるようにします。新しい明細がSharepointで登録されるとPower Automateで連携し、Microsoft Teamsで社員宛てにチャットを自動で発報させます。
システム全体イメージ図
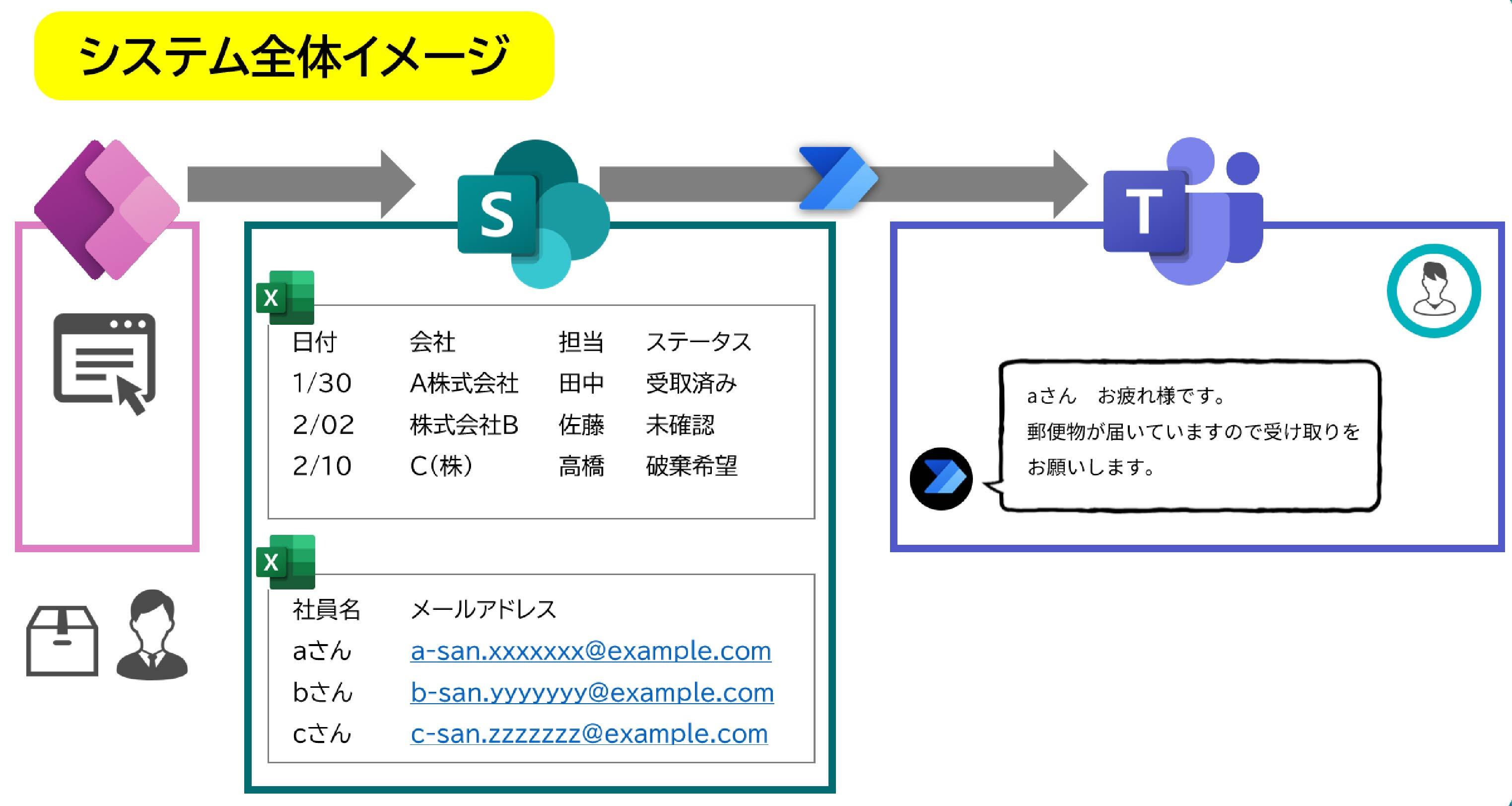
【YouTube】動画で作成の流れを紹介しています
アプリの完成イメージや操作の方法をYouTubeで動画を公開しています。動画自体は約15分程度の内容ですが、本コラムの内容は約3分でまとめています。ぜひ合わせてご覧ください。
アプリ作成までの流れと本コラムのフェーズ
アプリ作成までの流れをご紹介します。複数のアプリを使い分けるものの、STEP 3までそこまで複雑な工程はありません。各アプリごとに設定方法をご紹介していきます。
本コラムでは、STEP1からSTEP2(オレンジ色の文字)フェーズにおける設定方法を紹介していきます。
Microsoft Excel
アプリのベースと社員のリストをExcelで作成します。
SharePoint
STEP 1で作成したExcelをSharePointのリストやドキュメントとしてアップロードします。
Power Apps
STEP 2で作成したリストをベースにアプリを作成します。受け取り社員情報については、STEP 2のドキュメントとデータ連携をします。
Power Automate
Power Appsに入力され、SharePointのリストに新しいレコードが追加された際、Power AutomateでMicrosoft Teamsのチャットを発報するように設定します。宛先社員情報については、SharePointのレコード情報から社員名を検索したり、STEP 2で作成したドキュメントからメールアドレス情報を検索したりします。
Microsoft Excelでデータを作成
まずはアプリ作成用のベースとなるファイルと、社員リストをExcelで作成します。
アプリ作成用のExcelデータ
01.Microsoft Excelを開きます。
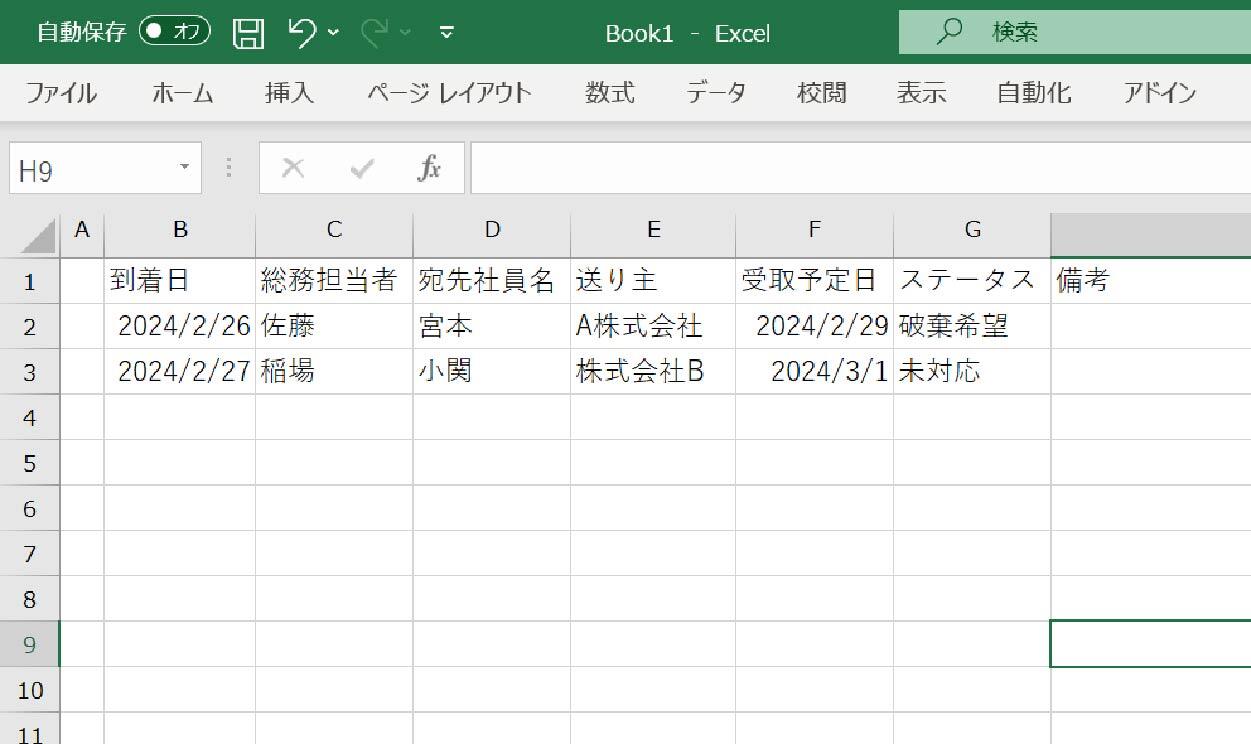
02.アプリで管理したい項目を1行目に入力し、2行目以降にどんな内容を入力するか適当に記載します。(A列は開けておきます)
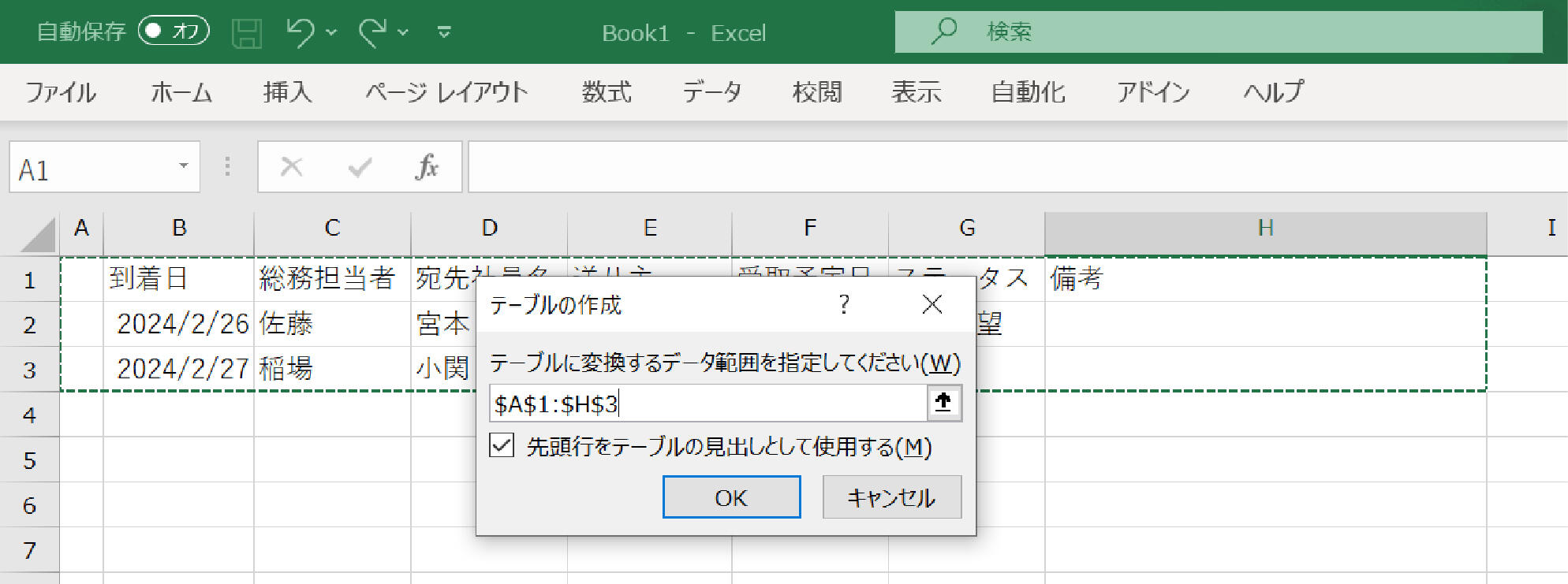
03.「挿入」から「テーブル」をクリックし、入力した項目をデータ範囲に指定します。「先頭行をテーブルの見出しとして使用する」にチェックを入れて、OKボタンを押します。
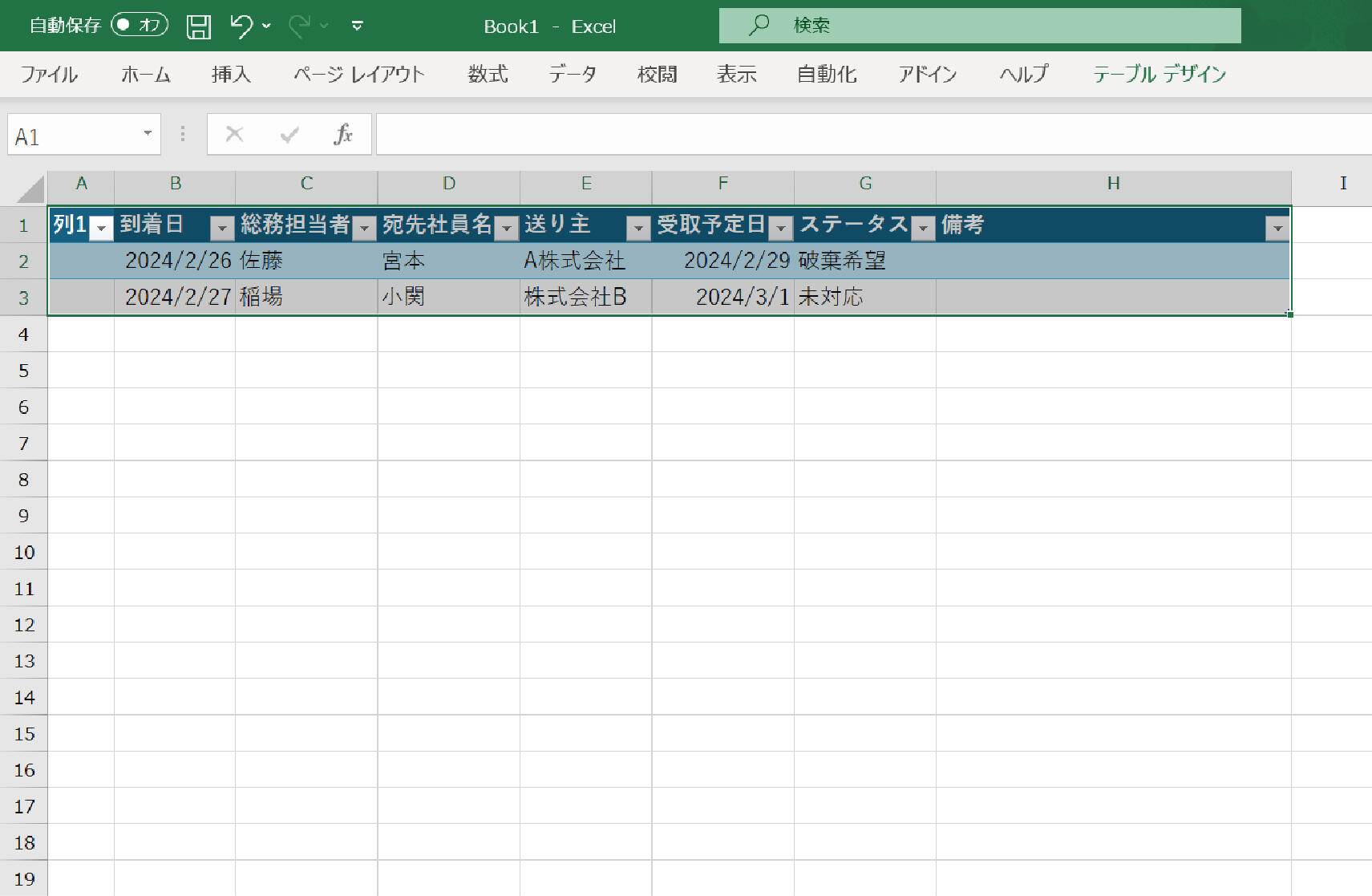
04.テーブルが挿入されました。
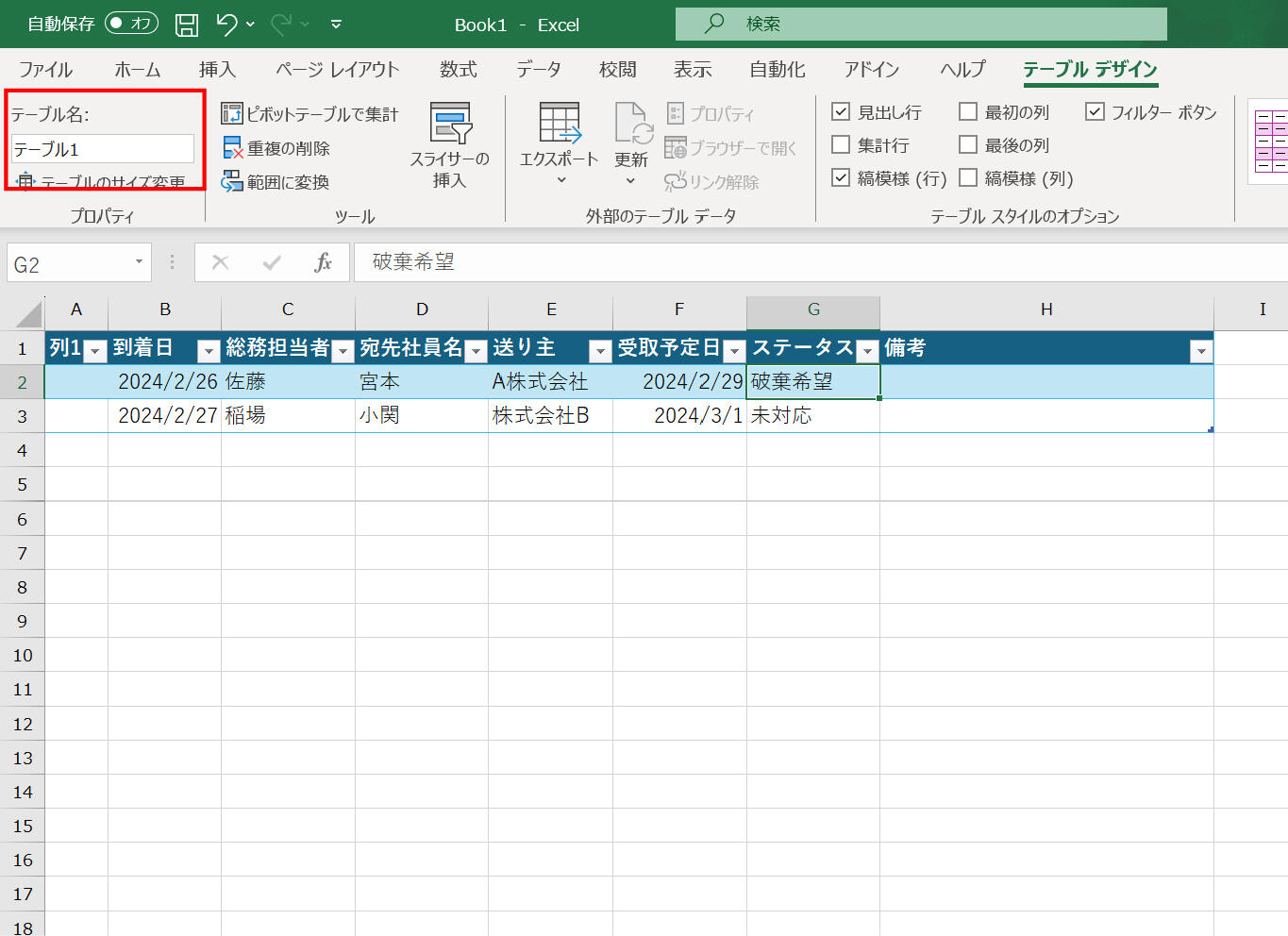
05.「テーブルデザイン」をクリックすると、「テーブル名」の箇所で任意の名前に変更できます。
06.任意の名前でファイルを保存します。
社員リストの作成
01.Microsoft Excelを開きます。
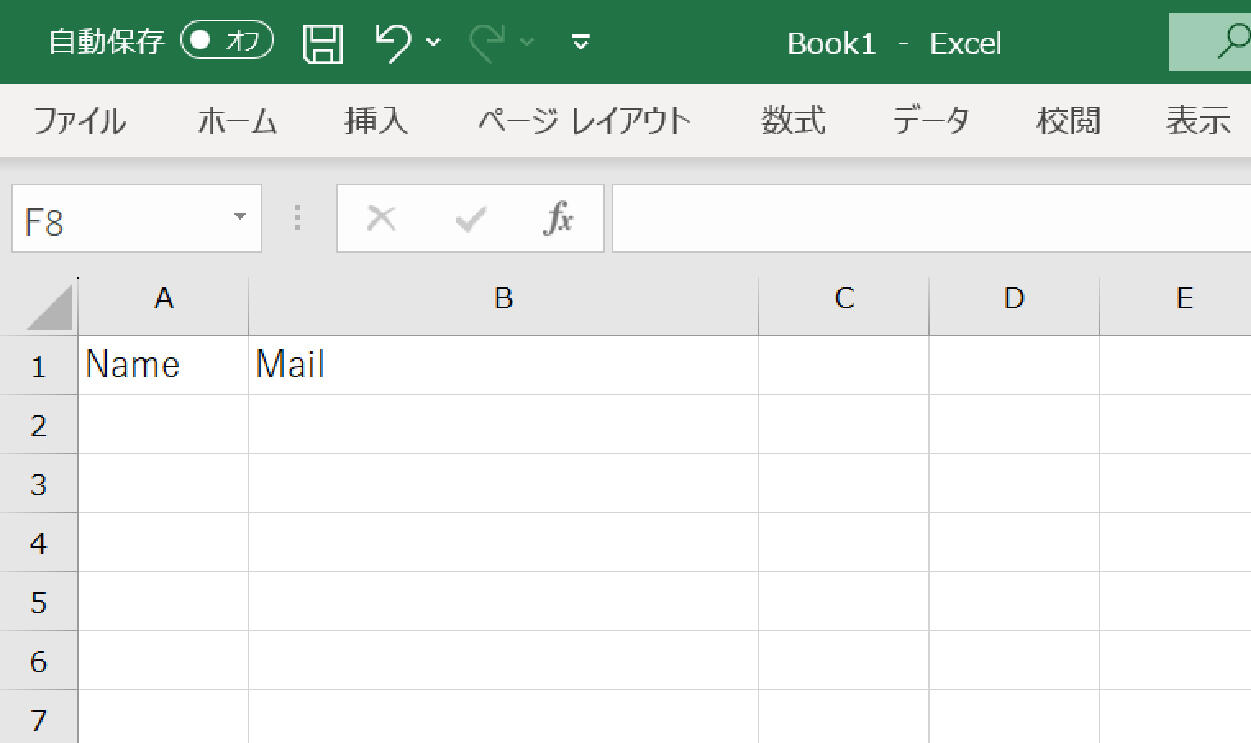
02.A1セルに「Name」、B1セルに「Mail」と入力します。
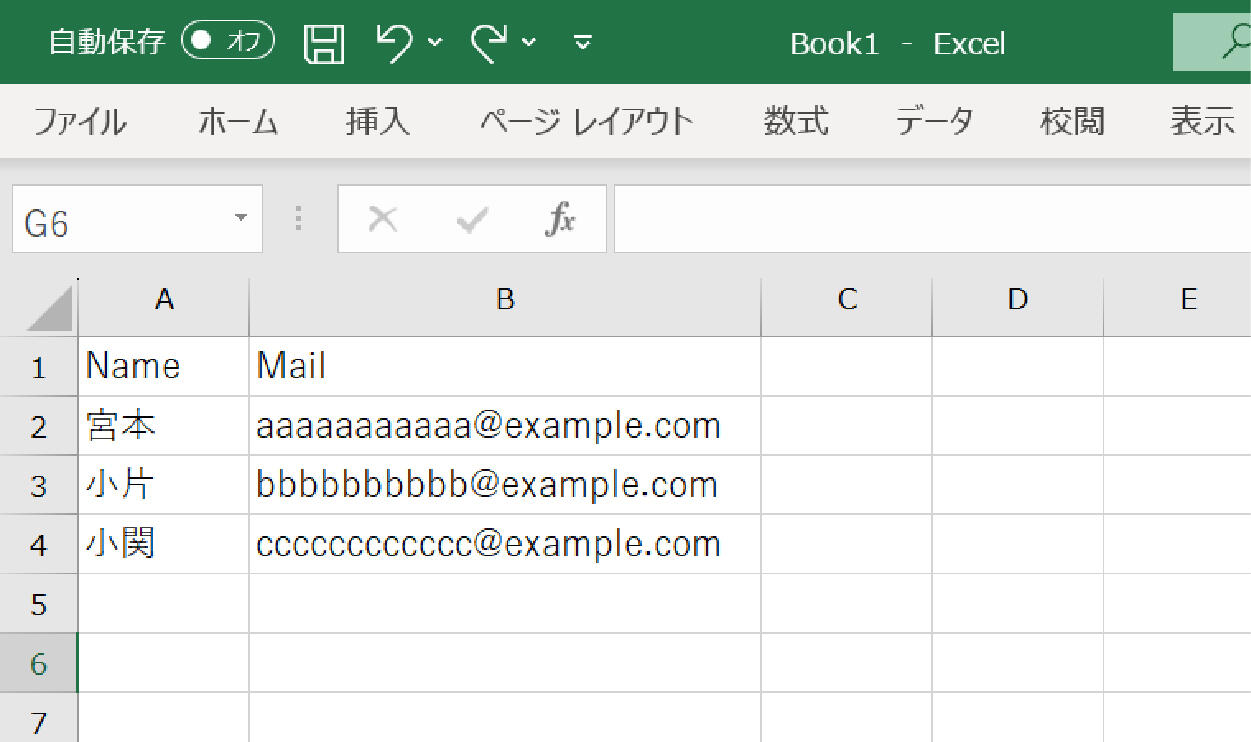
03.2行目から社員名とメールアドレスを入力します。ここで入力するメールアドレスはMicrosoft Teamsのアカウント情報にあるメールアドレスと一緒にします。
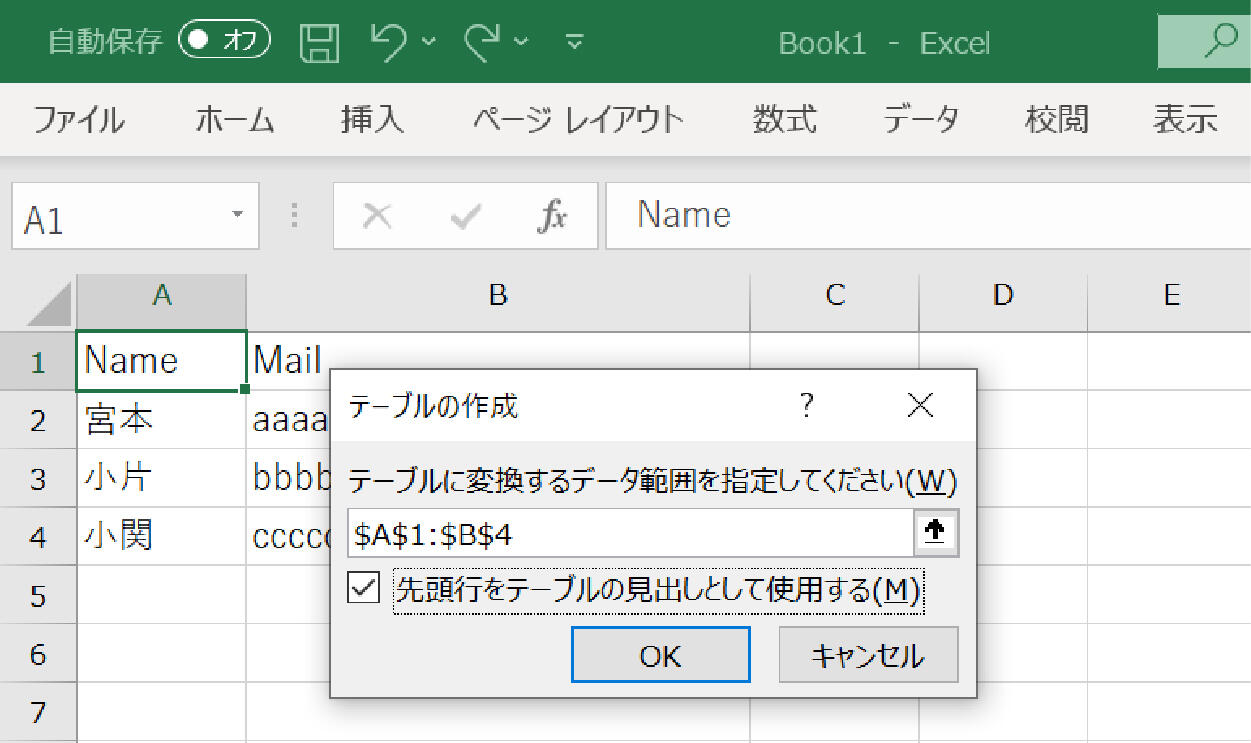
04.「挿入」から「テーブル」をクリックし、入力した項目をデータ範囲に指定します。「先頭行をテーブルの見出しとして使用する」にチェックを入れて、OKボタンを押します。
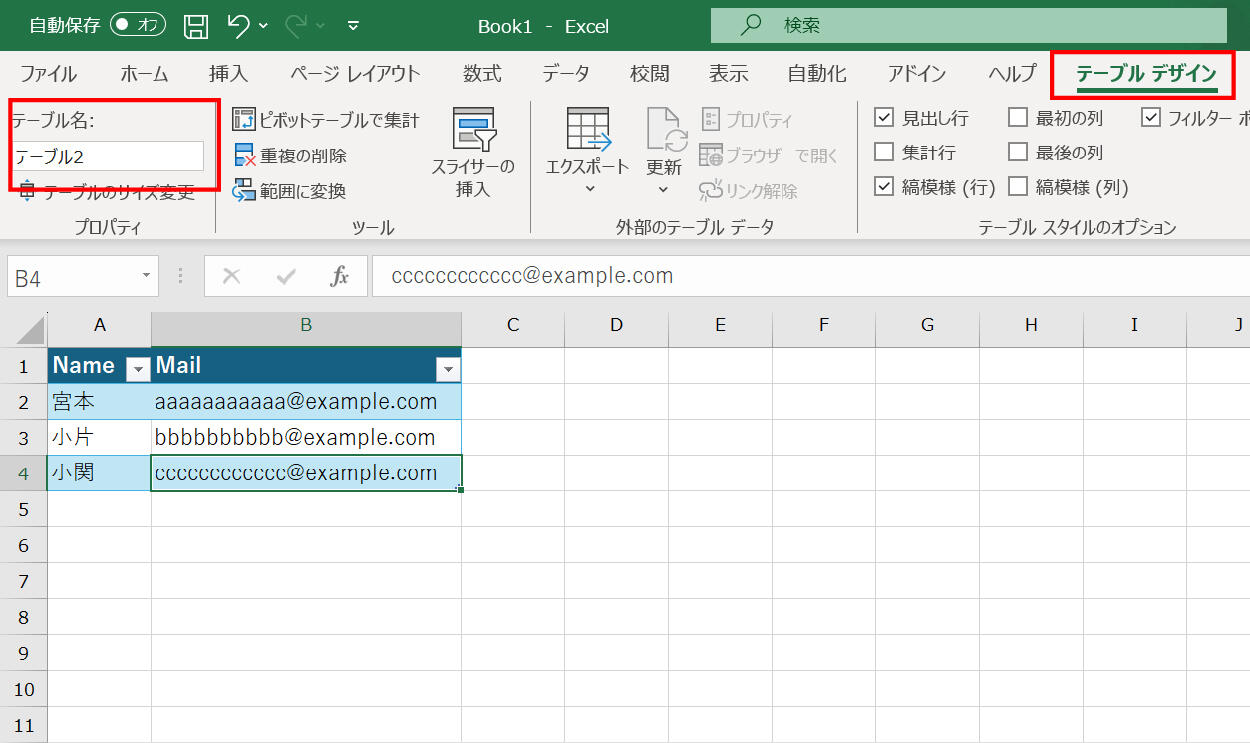
05.テーブルが挿入されました。「テーブルデザイン」をクリックすると、「テーブル名」の箇所で任意の名前に変更できます。
06.任意の名前でファイルを保存をします。
SharePointにExcelをインポート
続いて、先ほど作成したExcelファイルをもとにリストを作成し、ドキュメントとしてアップロードします。
リストの作成
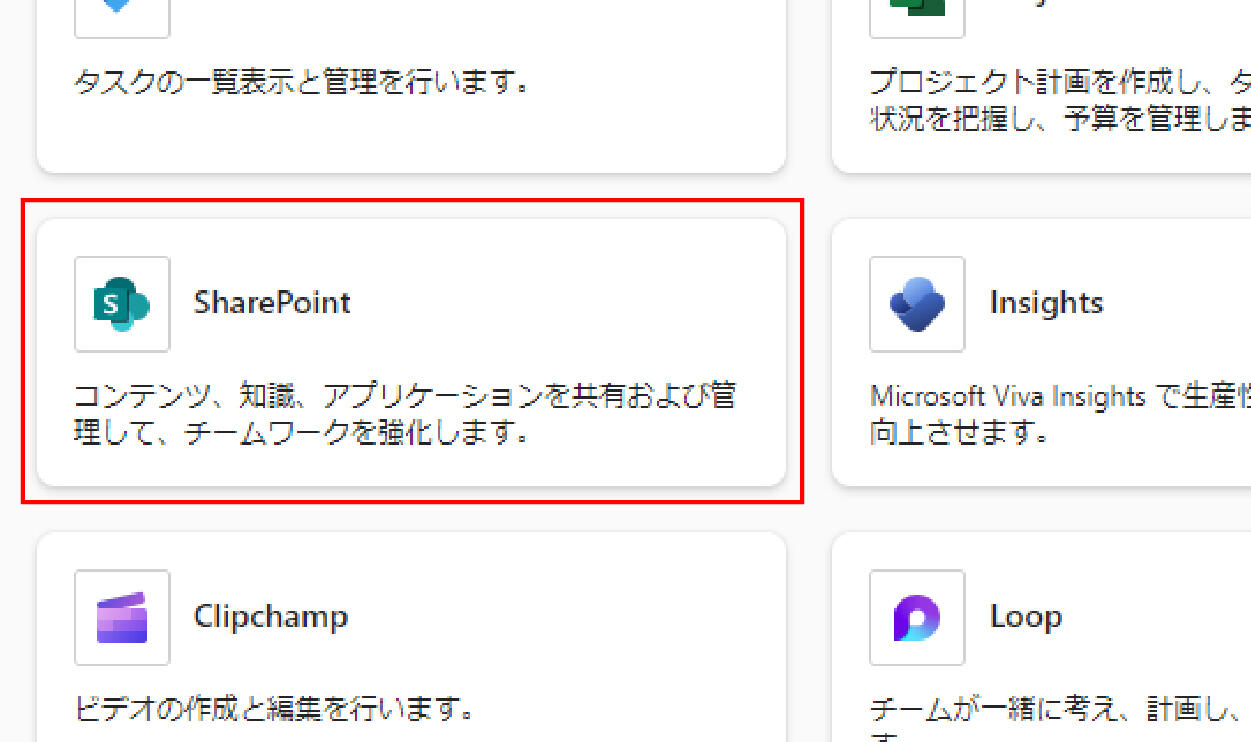
01.SharePointにログインします。
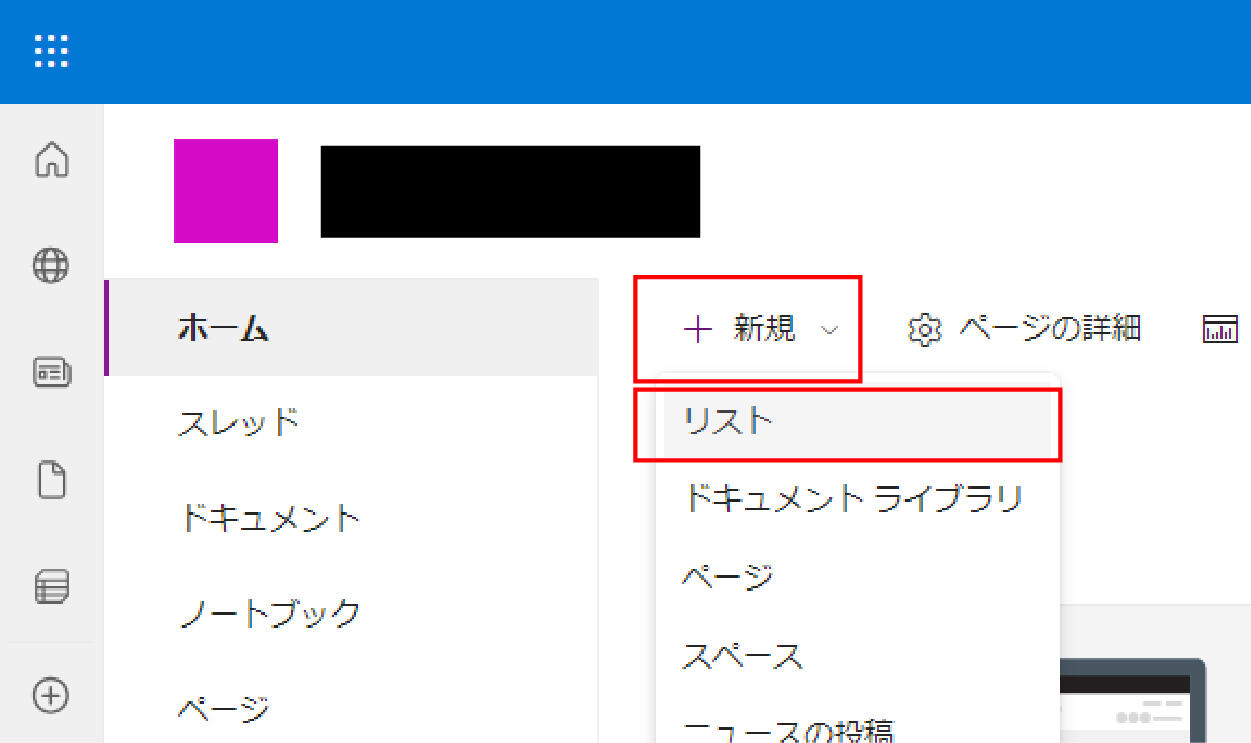
02.任意のサイトを選択し、「+新規」ボタンをクリックし、「リスト」を選択します。
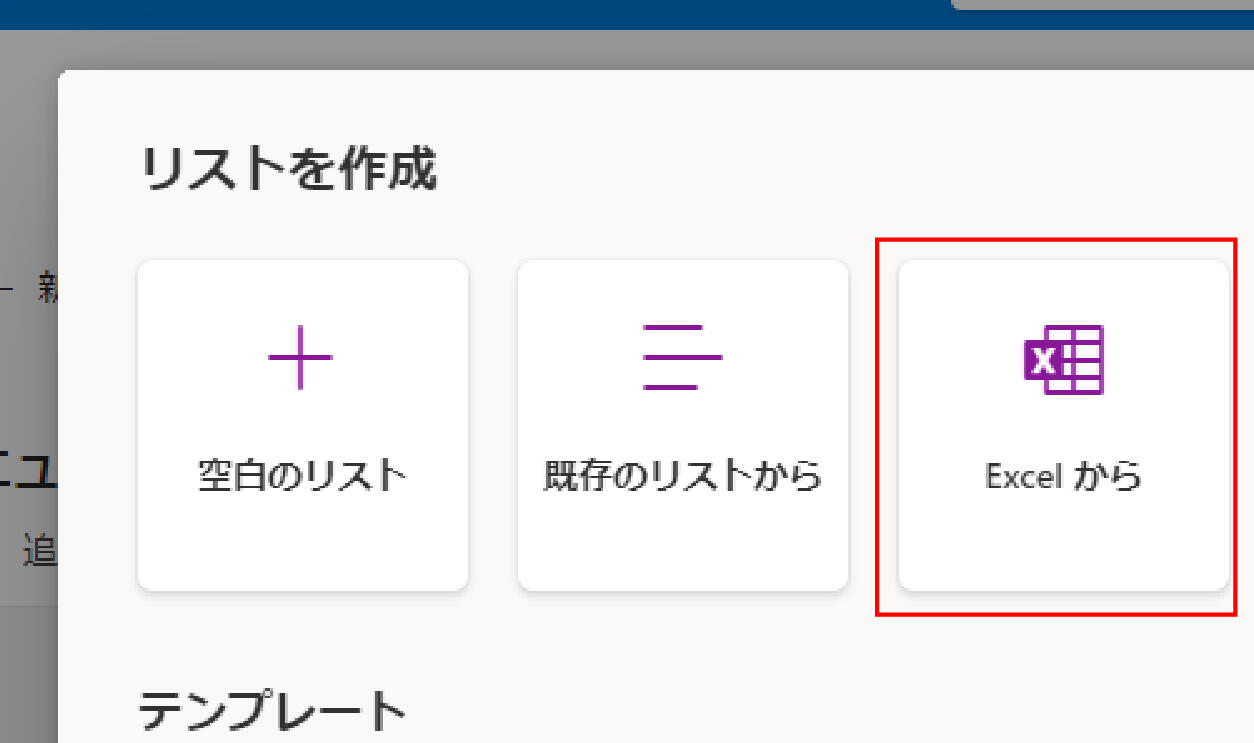
03.「Excelから」をクリックします。
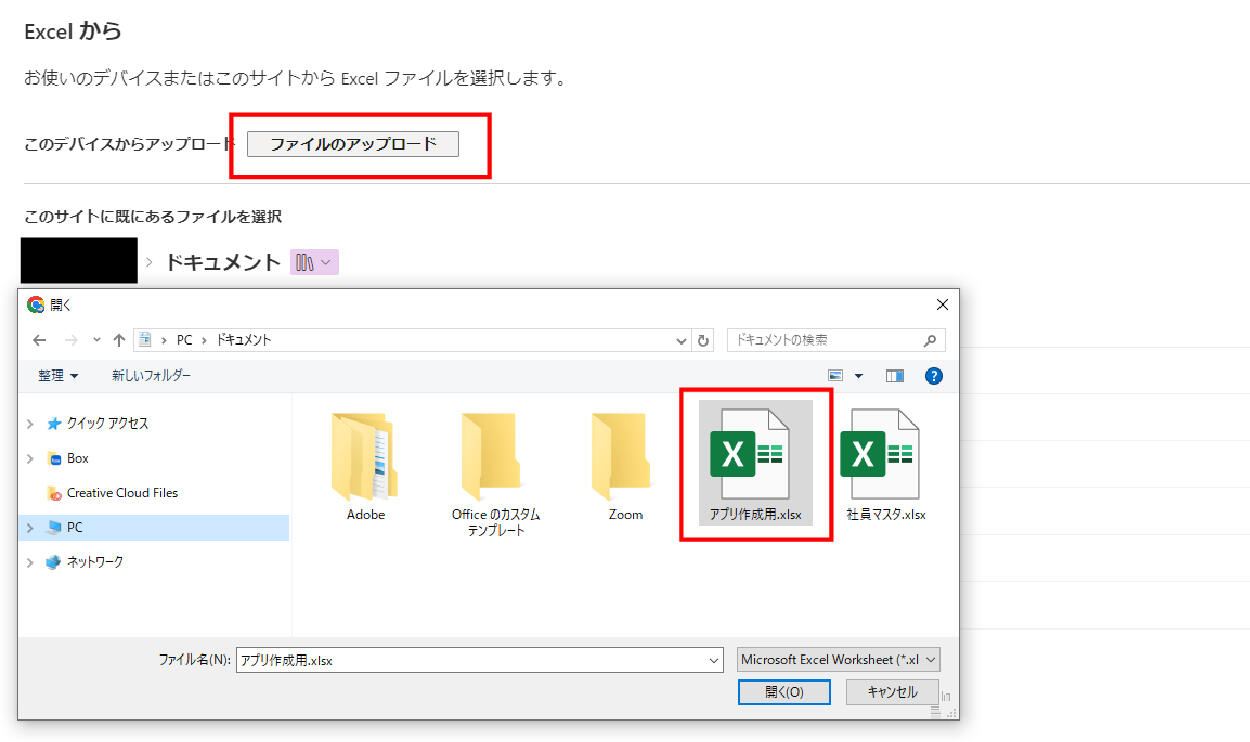
04.「ファイルのアップロード」ボタンをクリックし、先ほど保存したExcelファイルを選択します。
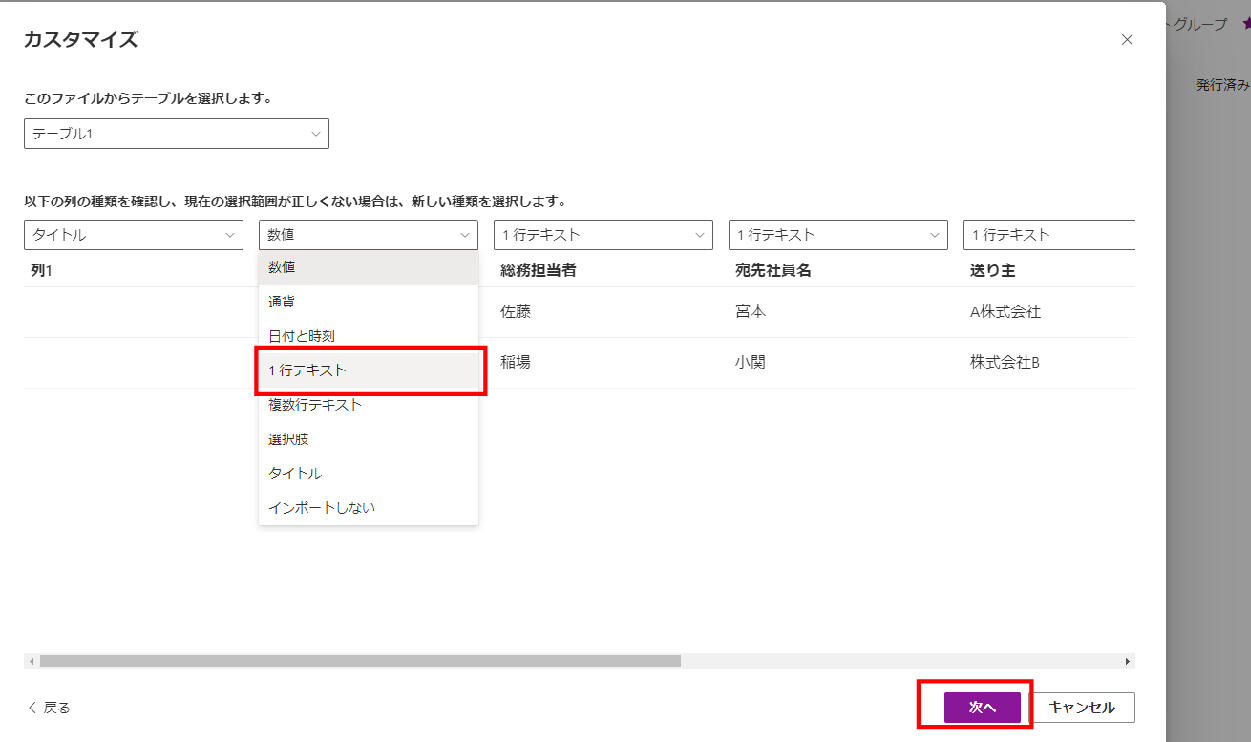
05.Excelファイルのデータが読み込まれました。各列の内容を確認し、プルダウンでデータの種類として「1行テキスト」を選択していき、「次へ」を選択します。
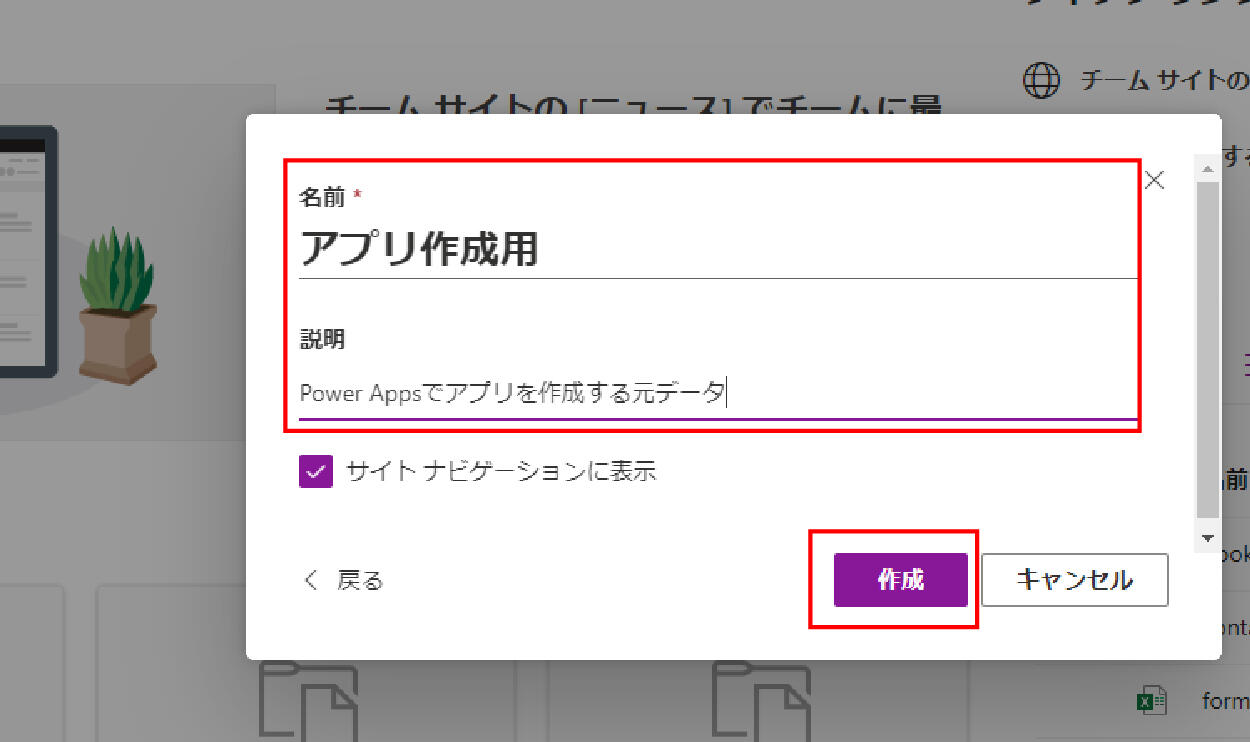
06.リストの名前と説明を適当に入力し、「作成」ボタンを押します。
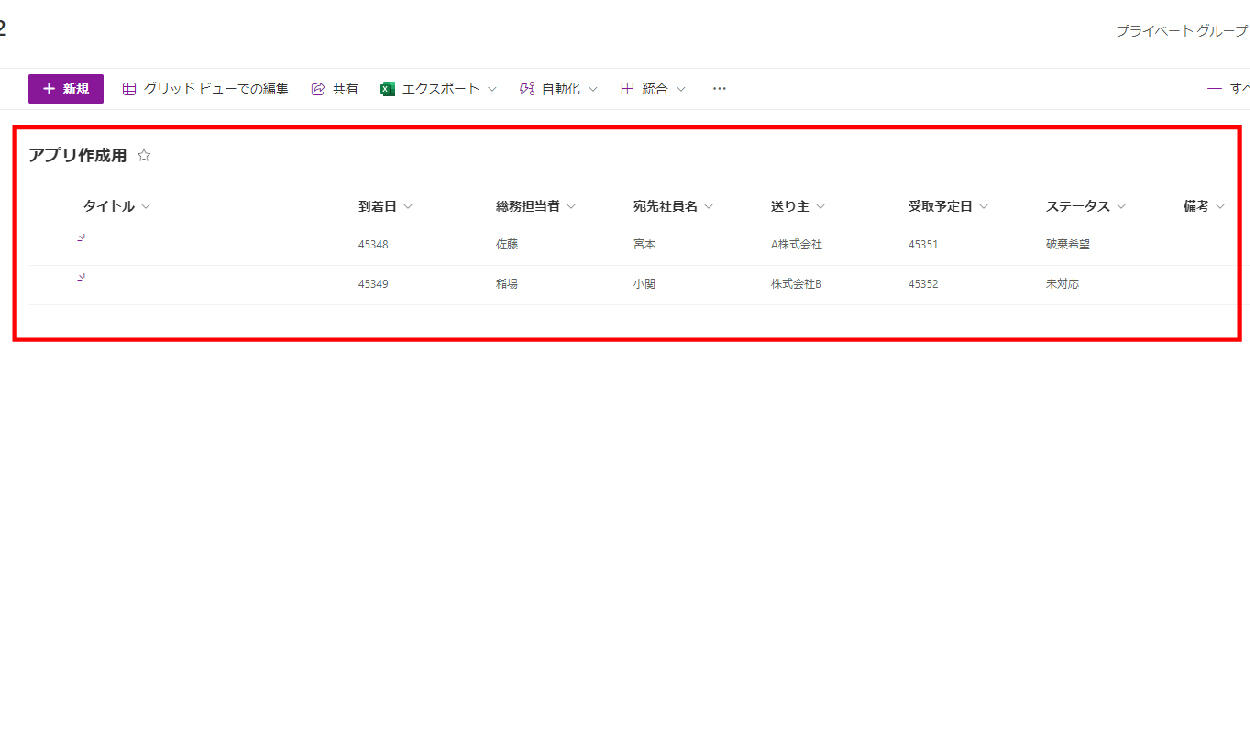
07.Excelのデータ内容をもとにリストができました。同様の手順で社員マスタもリストにします。
Excelをドキュメントへアップロード
01.SharePointにログインします。
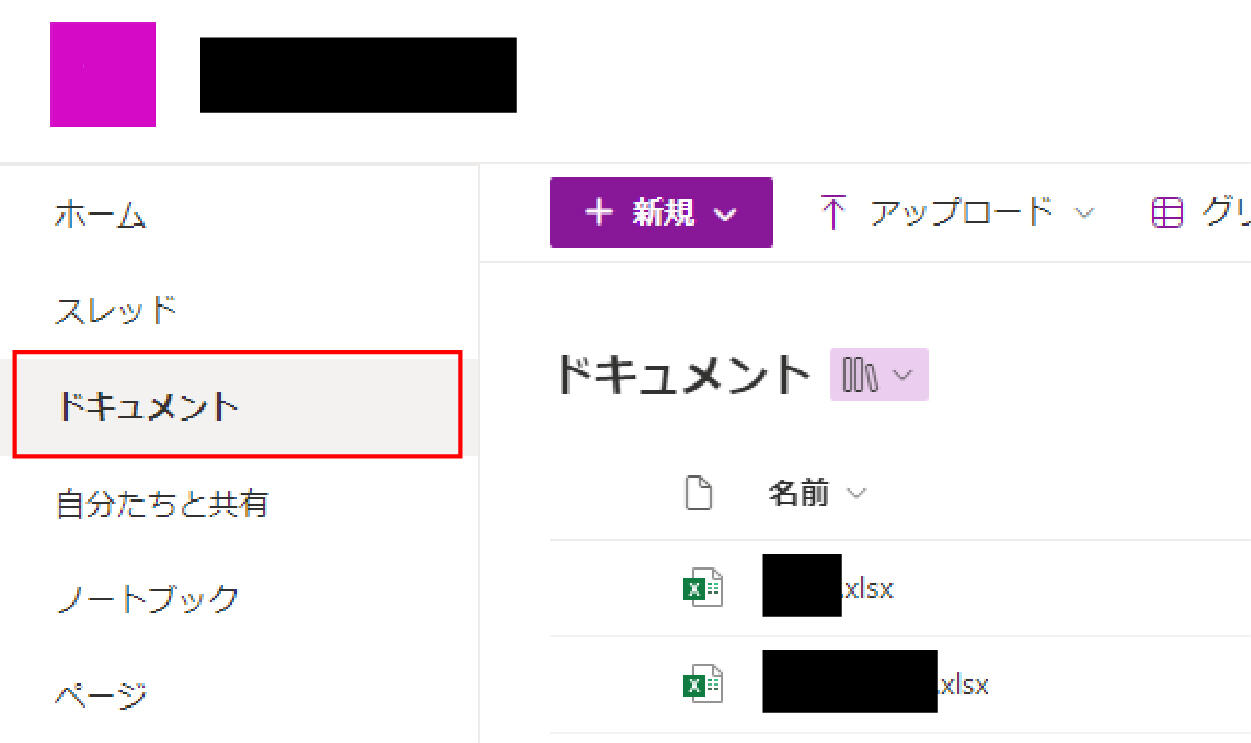
02.任意のサイトを選択し、「ドキュメント」をクリックします。
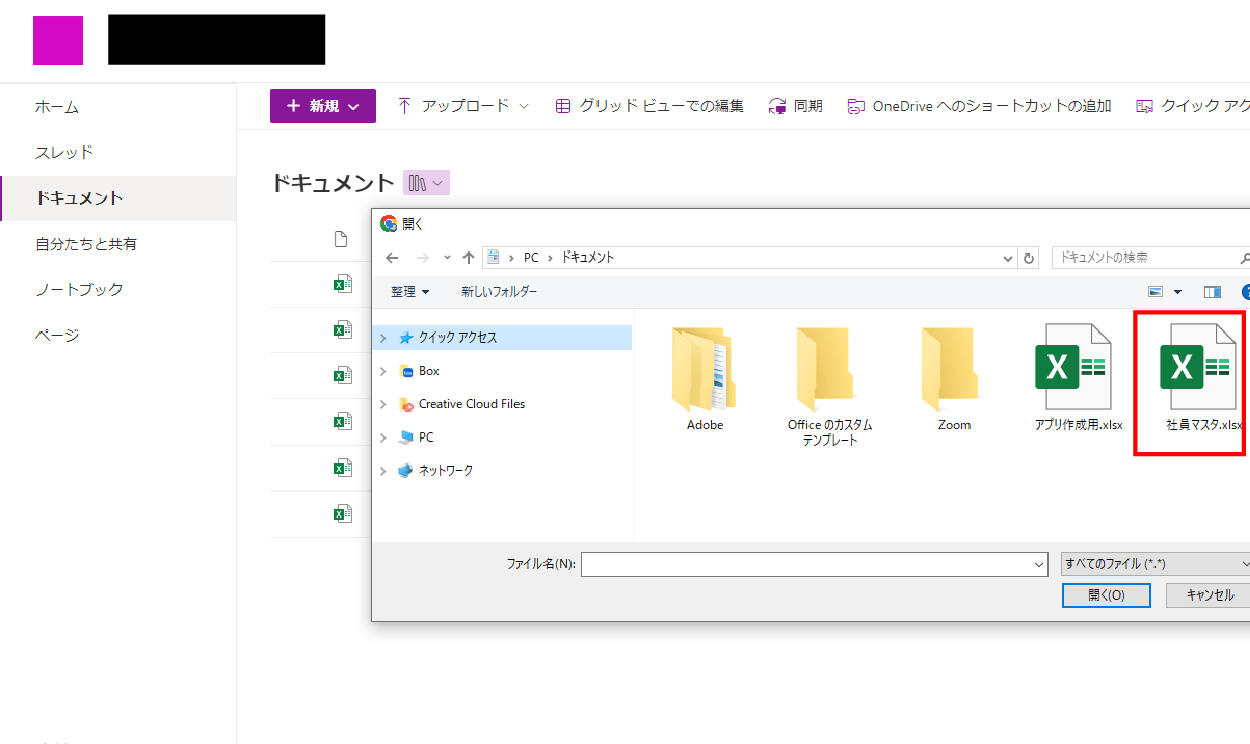
03.アップロードをクリックして、「ファイル」をクリックし、先ほど作成した社員情報のExcelファイルを選択します。
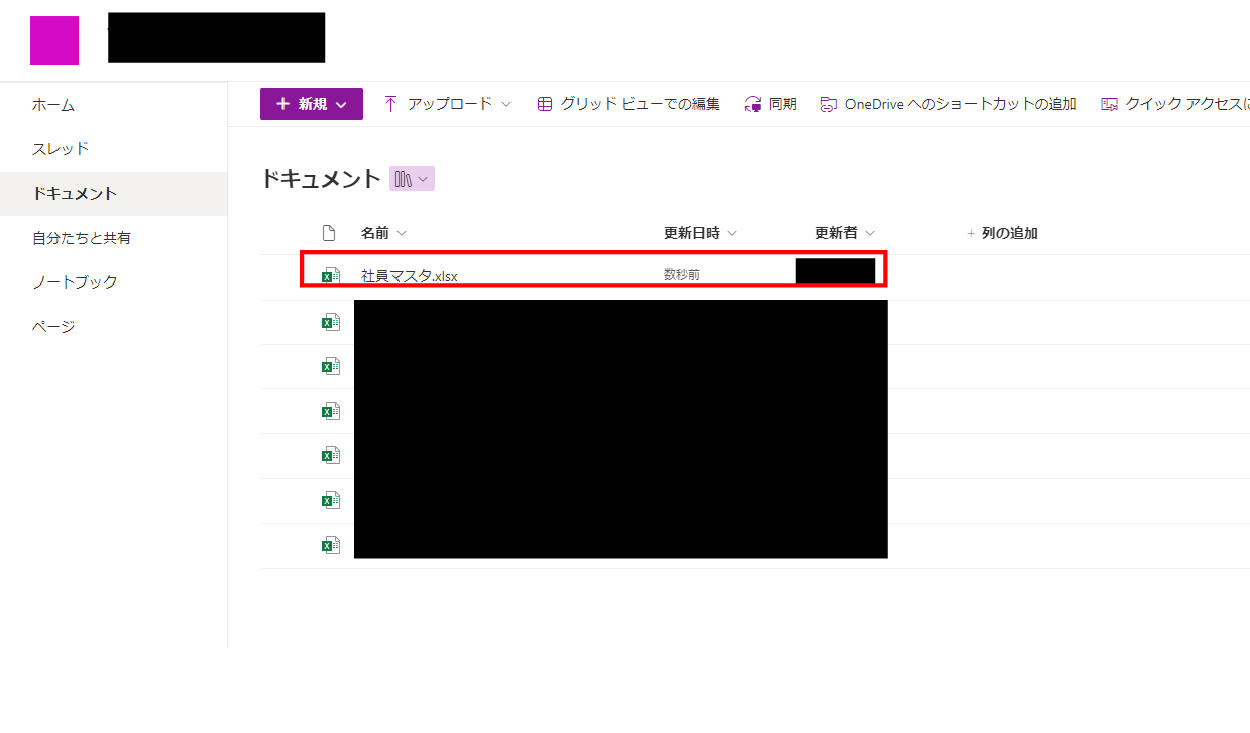
04.Excelファイルのデータが読み込まれました。
まとめ
今回は、Power Appsでアプリを作成する前段である、Excelファイルの作成とSharePointでのアップロード、リスト作成方法をご紹介しました。次回は、このデータをもとにPowerAppsでアプリを作成する方法をご紹介します。ここまでご覧くださりありがとうございました。
次回のコラムはこちら
Power Appsで郵便物管理アプリをつくってみた第2話-Power Apps編-
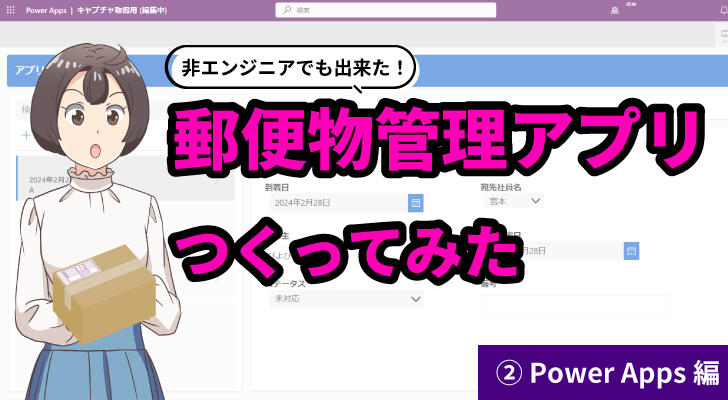
今回作成したSharePointのリストデータをもとにPower Appsでアプリを作成する流れをご紹介します。
コラムを読む
