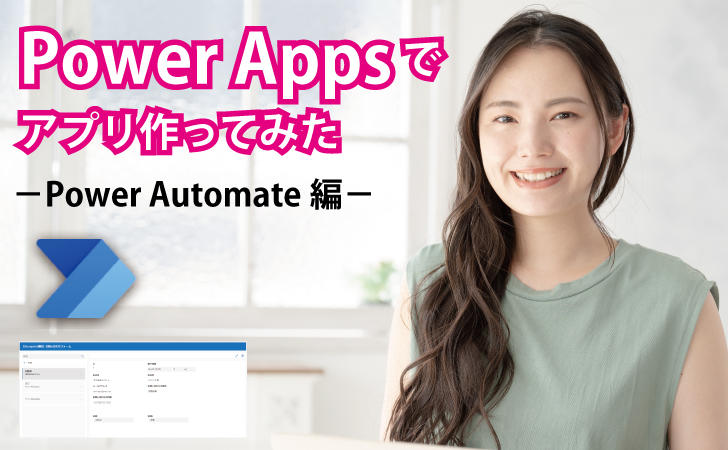
前回のコラムでは、作成するアプリの全体イメージや機能要件、アプリ作成までの流れを整理したうえで、Microsoft Formsでお問い合わせフォームを作成と、SharePointでリストの作成方法についてご紹介しました。
本コラムでは、前回作成したFormsとSharePointをPower Automateで連携する方法をご紹介します。
Power AutomateはMicrosoft社のRPA製品です。機能や購入方法については「手軽に始められるRPA Microsoft Power Automateとは」でご紹介しています。
なお、前回のコラムをまだご覧になってない方は、下記からご覧いただけます。
前回のコラムはこちら
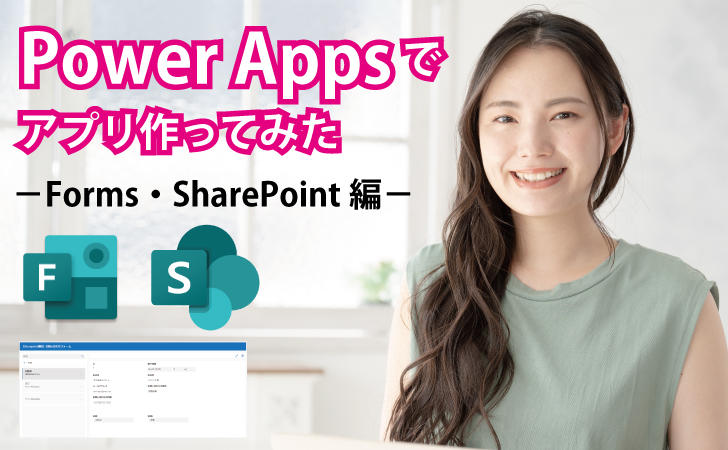
Power Appsでアプリを作ってみたシリーズ第1話-Forms・SharePoint編-
本コラムはアプリの全体イメージや、FormsとSharePointの設定方法を紹介しています。
コラムを読む【YouTube】動画でも作成の流れを紹介しています
アプリの完成イメージや操作の方法をYouTubeで動画を公開しています。動画自体は約10分程度の内容ですが、本コラムの内容は約2分でまとめています。是非合わせてご覧ください。Power Automateについては、3:20頃から始まります。
今回のフェーズ
今回はSTEP 3のPower Automateの操作方法をご紹介していきます。
Microsoft Form
お客様が投稿する用にお問い合わせフォームを作成します。
SharePoint
Formsに投稿された内容が保存される場所としてSharePointのリストを作ります。
Power Automate
Formsに投稿があるたびにSharePointのリストに追記するよう、Power Automateで設定を行います。
Power Apps
SharePointのリストを読み込み、お問い合わせを管理するアプリを作成します。
Power Automateで連携の設定
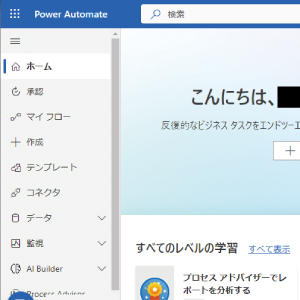
01.Power Automate(https://make.powerautomate.com/)にログインします。
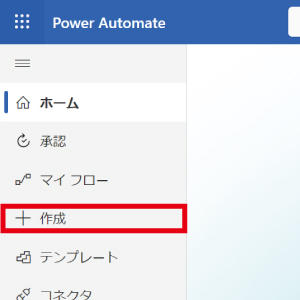
02.左メニューから「+作成」をクリックします。
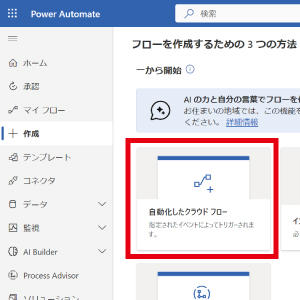
03.「自動化したクラウドフロー」をクリックします。
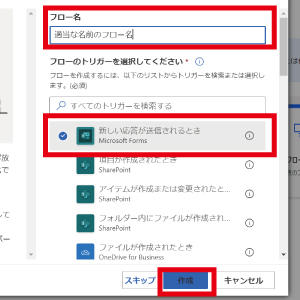
04.フロー名を適当につけ、「新しい応答が送信されるとき」を選択します。
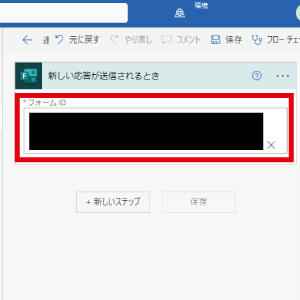
05.フォームIDのプルダウンから「カスタム値の入力を」選択し、先ほど作成したフォームIDを入力します。(プルダウンの選択肢に表示された場合は、それをクリックします)
<フォームIDの確認方法>
フォームのURLを確認し、aspx?id=以降の文字列がIDです。
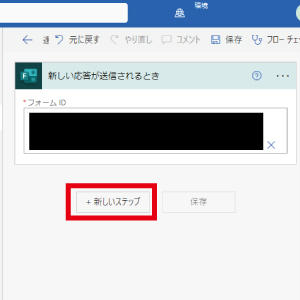
06.「新しいステップ」をクリックします。
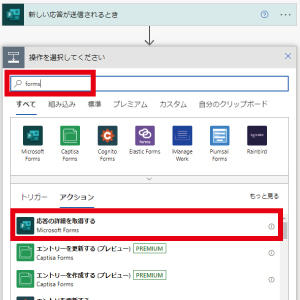
07.「Excelで開く」をクリックし、「応答の詳細を取得する」をクリックします。
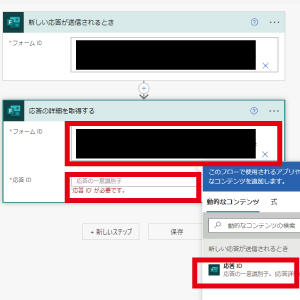
08.再びフォームIDを入力し、応答IDはポップアップで表示された選択肢から「応答ID」を選択します。
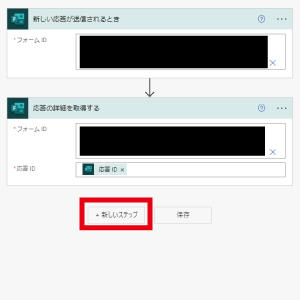
09.「+新しいステップ」をクリックします。
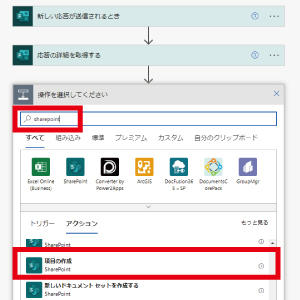
10.検索バーに「SharePoint」と入力し、「項目の作成」を選択します。
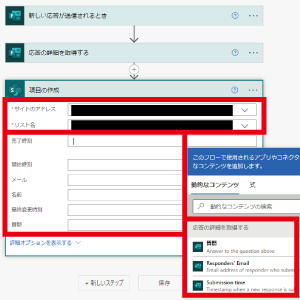
11.サイトのアドレスに、SharePointのリストを作成したサイトを選択し、リスト名に先ほど作成したリスト名を選択します。各項目に、ポップアップで表示された項目をそれぞれ選択していきます。
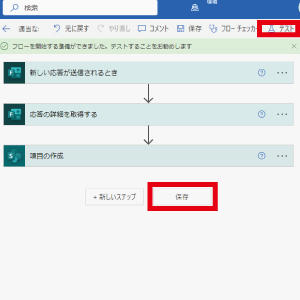
12.「保存」ボタンを押して完成です。右上の「テスト」から正しく動作するか確認できます。
まとめ
今回は、Formsで作成したフォームとSharePointのリストをPower Automateで連携する方法をご紹介しました。これらを利用して、次回はいよいよPower Appsでアプリを作成していきます。ここまでご覧くださりありがとうございました。
次回のコラムはこちら
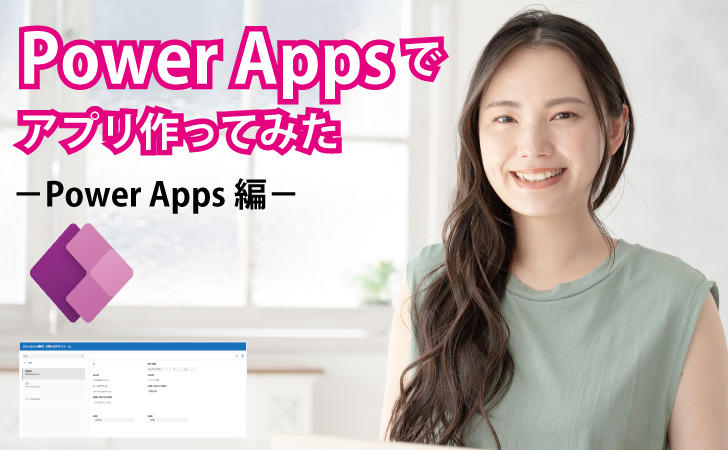
PowerAppsでアプリを作ってみたシリーズ第3話-Power Apps編-
これまで作成したFormsとSharePointをもとに、Power Appsでアプリを作成する方法を紹介しています。このコラムで完結です。
コラムを読む
