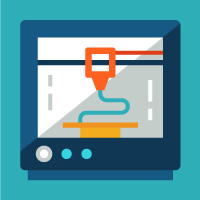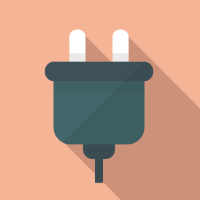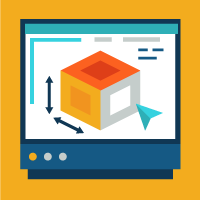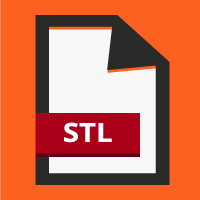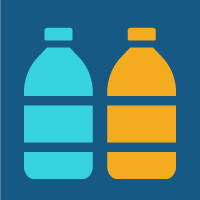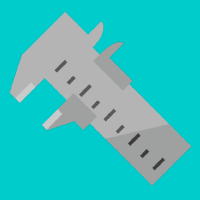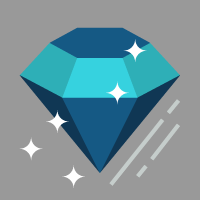3D Systems ProJet 3500/3600シリーズをお使いのお客様からよく寄せらせる質問と回答をカテゴリ別にご紹介いたします。
3Dプリンター本体
- "MATERIAL MELT WAITING"という表示が出て、すぐに造形が開始されません
- スタンバイ(STANBY)からは、20~30分で復帰しますが、材料の加温状況によっては、材料を加熱して使用できるまでに最大120分を必要とします。従って、データを送ってすぐに造形が開始されるには、炎のマークを押してから最大で120分後になります。 ※材料の温度状況により変化します。材料に加熱の必要がない場合は、スタンバイ(STANBY)からの復帰後、すぐに造形が開始されます。 何も操作をしない状態で、4時間経過するとスタンバイ(STANBY)状態になり、さらに72時間何もしない状態ではコンサーブ(CONSERVE=省電力)状態になります。
- マテリアルのActiveとNextの切り替えはどのようにするのでしょうか?
- Activeのマテリアルカートリッジを取り外してMDMドロワーを閉め、NextのマテリアルカートリッジがAcitveに切り替わったのちに、元々のActiveのマテリアルカートリッジをセットすることで切り替えが可能です。 ※Next から Active に切り替わるのに20分以上時間がかかる場合がございます。
- プリンタの吸気口と排気口はどこにありますか?
- 吸気口は天板の前後2か所と背面の1か所にあります。排気口は右側面後方にあり、下方へ向かってフィルターを通して排気しています。 これらの吸排気口を塞がないようにしてご使用ください。 吸排気口が塞がれてしまうと、装置内部(造形物、電装部品、調温部品)の適正な冷却が行えなくなり、装置の故障や造形物の造形不良など、様々な障害の要因となります。
- クライアントマネージャーでUHD/XHDの造形エリアが小さくなってしまいました。(ProJet 3510 HD Plus/HD Max使用時)
- 操作パネル一番上の機種名が3510Plus/3500MAXの表示になっていない場合は、ネットワークが正常に認識されていない可能性がございます。LANケーブルが正しく接続されていることを確認したうえで、機械の再起動をお願いいたします。※本体の再起動・電源オフの操作については、操作パネルの使い方とエラー時の対応について マニュアルをご参照下さい。ダウンロードはこちら
- 操作パネルの機種名が3510のみの表示になっています。(ProJet 3510 HD Plus/HD Max使用時)
- 操作パネル一番上の機種名が3510Plus/3500MAXの表示になっていない場合は、ネットワークが正常に認識されていない可能性がございます。LANケーブルが正しく接続されていることを確認したうえで、機械の再起動をお願いいたします。 ※本体の再起動・電源オフの操作については、操作パネルの使い方とエラー時の対応について マニュアルをご参照下さい。ダウンロードはこちら
- クライアントマネージャーで XHDモードが選択できません。(ProJet 3510 HD Plus/HD Max使用時)
- 操作パネル一番上の機種名が3510Plus/3500MAXの表示になっていない場合は、ネットワークが正常に認識されていない可能性があります。LANケーブルが正しく接続されていることを確認したうえで、プリンタ本体の再起動をお願いいたします。 ※本体の再起動・電源オフの操作については、操作パネルの使い方とエラー時の対応について マニュアルをご参照下さい。ダウンロードはこちら
- 操作パネルに「Remove Print」と表示され、OKボタン以外押せなくなりました。
- 造形が完了(または途中停止)した場合に、造形プレート(プラットフォームプレート)がプリンターから取り外されるまで表示されるメッセージです。 メッセージを解除するには、プリンターから造形プレート(プラットフォームプレート)を取り外してください。 ※この状態の時に「OK」ボタンを押すと、瞬間ですが他のボタンが押せるようになります。造形途中に停止した場合には、「OK」を押した直後に 「Status」ボタンを押して、「Message」ウィンドウの表示を確認してください。 メッセージの内容から、、途中停止に至った原因と、解決の手掛かりを得られる場合があります。
- 造形を開始しようとしたら、「PLEASE EMPTY WASTE OR NEXT PRINT WILL EXCEED WASTE CAPACITY」というメッセージが表示されました。
- 「廃棄マテリアルドロワーを清掃にしてください。」というメッセージです。 本機は「廃棄マテリアルドロワーに排出されたマテリアル」の量を監視していません。そのため、お客様の目視による確認が必須となっています。 このメッセージは造形開始時などに必ず表示され、廃棄マテリアルドロワーの確認が行われるまで、プリンタは造形を開始しません。 このメッセージが表示されたら、プリンタの正面最下段の廃棄マテリアルドロワーを開けマテリアルの状態を確認してください。 廃棄マテリアルが貯まっているようであれば、(あるいはそれほど溜まっていなくても)、貯まった廃棄マテリアルを破棄してください。
- 造形プレート(プラットフォームプレート)に傷がついてしまいました。使用しても大丈夫でしょうか?
- 本機はサポート材で土台を形成した後、その上に造形物を積層していきます。造形プレートの凹凸は、サポート材による土台で平坦になりますので、傷が付いた造形プレートであっても、造形に大きな影響はありません。 造形プレートに傷を付けたくない場合は、造形プレートを冷やして造形物を取り外す方法がお奨めです。あわせて、スクレーパーを使って、造形プレートに残ったサポートマテリアルを掻き剥がすと、よりきれいにご使用いただけます。
- しばらく利用予定が無いのですが、プリンタ本体の電源を入れたままの方が良いですか?
-
1~2週間程度、ご使用の予定が無い場合は電源をオフにして頂いて問題ありません。 ※電源オフ状態からの本体の起動には2~3時間ほど掛かります。 ⇒操作については操作パネルの使い方とエラー時の対応についてマニュアルをご参照下さい。ダウンロードはこちら
- プリンタの設置場所を変えたいのですが、支障ないでしょうか?
-
移設・運搬については、弊社担当営業までご相談ください。 プリンタ本体には移動用キャスターがついていますが、加熱すると液体になる材料が使用されているため、水平が保たれている必要があります。 移動先の設置場所や移動先までの経路に段差があったり、本体を傾けたりすると、予期せぬ障害、故障の原因になります。 そのほかにも、設置場所については、室温、湿度、空調、電源環境など、様々な要件があります。 移設先の環境が設置要件を満たしているかどうか、ご確認いただきますようお願いいたします。 詳細は弊社担当営業までお問い合わせください。
- 炎のマークのアイコンが表示されているときは、このボタンを必ず押す必要がありますか?
-
必ずしも押す必要はございません。 造形データがプリンタに送信され、オンライン(緑色の左向き三角)ボタンを押して、表示される手順に従うことで、プリンタは造形準備を開始します。 その際、プリンタ内の各部が規定温度に達していなければ、昇温後自動で造形を開始します。
- しばらく電源を落としていた(造形していなかった)が、すぐに造形をしても問題ありませんか?
-
1週間以上造形していない場合、電源を入れた直後の出力状況の確認のために本体メニューからテストプリントを行うことをお勧めします。 造形に問題があれば弊社までご連絡ください。
- 廃棄マテリアルドロワーが開かなくなってしまいました。
-
【原因と対策1】 ドアロックの解除が正常に行われず、ドロワーが開かなくなっていると考えられます。 操作パネルからの再起動、または背面の電源スイッチによる電源のオフ/オンをお試し下さい。 【原因と対策2】 廃棄トレイにマテリアルが溜まっていることで、ドロワーが引っかかっている 可能性があります。 マテリアルが廃棄トレイに溜まりすぎないように、造形前にご確認お願いします。 ※本体の再起動・電源オフの操作については、操作パネルの使い方とエラー時の対応について マニュアルをご参照下さい。 ダウンロードはこちら。
- 造形エリアのドアが開かなくなってしまいました。
-
ドアロックの解除が正常に行われなかったか、造形中にドアを開けようとしたため、 扉が開かなくなっていると考えられます。 プリンタが造形中でない場合は、操作パネルからの再起動、または背面の電源スイッチによる 電源のオフ/オンをお願いいたします。 再起動しても開かない場合は Warming Stage1 の段階でドアを 1mm 程度押すことにより ロックが解除される場合がございますのでお試しください。 ※本体の再起動・電源オフの操作については、操作パネルの使い方とエラー時の対応について マニュアルをご参照下さい。 ダウンロードはこちら。
- プリンタをしばらく使用していなかったら、アイコンが炎のマークに変わりました。これは何ですか?
-
プリンタ内の各部を造形ができる温度まで昇温させるボタンです。 操作しない時間が続くと、プリンタは省エネモードに移行して、材料供給部やプリントヘッドのヒーターの温度を下げます。 プリンタ内の各部が規定温度に到達するまで造形を開始しない仕組みになっていますので、造形開始まで昇温待ち時間が発生します。 このボタンを押すことで、一度冷えてしまったプリンタを温め直すことができます。 後で造形することが分かっているときなどに、このボタンを事前に押しておくことで、造形開始がスムーズに行えます。
- 液晶画面に3Dシステムズのロゴマークが表示されてしまい、操作画面が出なくなってしまいました。
-
本体の操作画面の表示のみに不具合が発生した状態です。 この状態での造形への影響はありません。 プリンタが造形中でなければ、背面の電源スイッチによる電源のオフ/オンをお試し下さい。 造形中の場合は、造形完了後に電源のオフ/オンをお試しください。 数回電源オフ/オンを繰り返しても解決しない場合は、 3Dプリンター専用コールセンターにお問い合わせ下さい。
- 日頃できるメンテナンスを教えてください。
-
プラットフォーム周辺の清掃と、廃棄マテリアルドロワー内の清掃をお願いいたします。
設置環境
- プリンタの設置に必要な電源について教えてください。
-
16A以上でアース付の単独電源が必須となります。(延長コード、OAタップは使用できませんのでご注意ください。)
- プリンタの設置に最適な温度について教えてください。
-
モデル毎の最適な温度は以下のとおりです。 18℃~28℃(推奨23℃):HD, SD, DP プラスチック樹脂モデル 20℃~28℃(推奨25℃):CP, CPX リアルワックスモデル
クライアントマネージャー
- クライアントマネージャーは、なぜ管理者権限で使用しなければならないのでしょうか?
-
3D Systems社からは、"管理者権限をもつユーザーIDでインストール及びオペレーションを行って下さい"と案内されています。 クライアントマネージャーは、PCと3Dプリンタの1対1の環境ないし、小規模ワークグループ環境のような動作環境を想定して設計されており、Windowsのアクティブディレクトリ(ドメイン)環境のような階層別制限ユーザー環境で使用することは想定されていません。 一例として、3Dプリンタの構成を保存するフォルダへの書き込み権限がないと正常に動作しないことが確認されています。
- プリンタの追加画面で「プリンタが見つかりません」という内容のメッセージが出てしまいます。Pingでの疎通は確認できますが、プリンタの追加画面で「プリンタが見つかりません」という内容のメッセージが出てしまいます。
-
インストールしたPCのhostsファイルに、3DプリンタのIPアドレスとプリンタ名を登録することにより、認識できるようになることがあります。 クライアントマネージャーは大規模なネットワークで使用することを想定していません。 ネットワークに接続している機器が多数存在する場合は、hostsファイル等で名前解決をして頂く必要があります。
<hostsファイルの記載例>
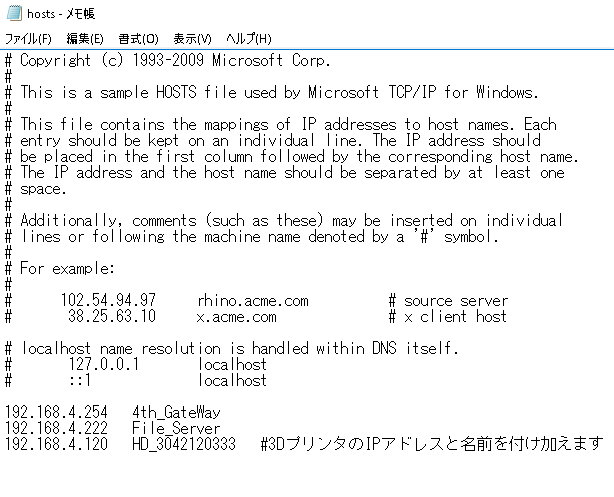
- プラットフォームの手前側へ配置して造形を開始しましたが、完成した造形物はプラットフォームの中央に配置されていました。
- 造形物の配置は自動で調整されることがあります。 造形可能なエリア内でX方向の移動距離が少ない方が造形の完了時間が速くなるため、造形物の形状や配置状況によって自動的に調整されます。また、同様にY方向の位置も自動的に調整されることがあります。 ※自動で調整移動して欲しくない時は、プラットフォームの四隅に小型の立方体等の造形物を配置することにより、移動しなくなります。
- 造形が開始されたらクライアントマネージャーがインストールされているPCはシャットダウンしても大丈夫でしょうか?
- はい、シャットダウンしても大丈夫です。STLデータをSubmit後、JOBのステータスがPendingの状態になればプリンタへデータの送信は完了していますので、PCが起動していなくても造形は実行されます。
- プレビュー上でSTLデータの表示が赤くなっていますがどういうことでしょうか?
- 造形可能範囲外にSTLデータを配置するとクライアントマネージャーが警告として赤く表示します。造形可能範囲内に再配置をお願いいたします。
- 100万トライアングルを超えているとメッセージ(※)が表示されていますが造形可能でしょうか?
*xxx.stl has more than 1,000,000 triangles. In order to achieve the best performance, display bounding box only? - はい、造形可能です。 100万トライアングルを超えるデータを処理する場合、PC側での表示が遅くなることがあります。メッセージは、データ表示を簡易的なボックス表示にするかの確認です。ボックス表示を選択することで表示の処理が早くなります。
- 1回のJOBの最大データサイズはいくつでしょうか?(参考値)
- ファイルサイズは2GB、トライアングル数が4000万となります。
- クライアントマネージャーがエラーにより起動しません。
- クライアントマネージャーのアイコンを右クリックしてプロパティを表示し、"管理者としてこのプログラムを実行する"にチェックをして実行してください。
- クライアントマネージャーを別のPCにインストールできますか?
- はい、可能です。 ライセンスはクライアントマネージャーに対応するプリンタ本体をご使用ならば無償で ご利用頂けます。 インストールファイルはプリンタ本体のファームウェアバージョンに合わせる必要があります。 対応したファイルをご用意しますので、本体のバージョン情報をお伝えください。
- クライアントマネージャーのバージョンを常に最新にする必要はありますか?
- 必要に応じて弊社よりバージョンアップのご案内をいたします。 お客様でのバージョンアップはトラブルが発生する場合がございますので、実施しないようにお願いいたします。
- クライアントマネージャーにプリンタを追加する方法を教えてください。
- クライアントマネージャーのAdd modeler のアイコンをダブルクリックし、表示された ProJet を選択して追加します。 ProJetが表示されない場合は、ProJetのIPアドレスを直接入力し表示されたプリンタを選択してください。
STL
- STLデータの精度が高い方がより綺麗な造形ができますか?
- ProJet3500シリーズでプリントできる最小の積層ピッチは16μmのため、STLにエクスポートするときの精度を16μm未満にしてもSTLデータの容量のみ増え、プリントした造形品の品質が 向上するものではございません。 STL データのデータ容量が大きいとソフトウエアの不具合やPCのフリーズが発生しやすくなりますので、適切な精度でSTLデータを作成することを推奨いたします。
- STLファイルのエラーをチェックするソフトウェアはありますか?(参考情報)
- Windows10には3DBuilderというアプリケーションが標準で付属しており、簡単なエラーであれば修正が可能です。
マテリアル(材料)
- 造形物の耐熱温度はどれぐらいでしょうか?熱で変形してしまうことはありますか?
- ご使用のマテリアルによって特性が異なりますので、下記リンク先をご参照ください。 http://www.iguazu-3d.jp/product/3d_printer/projet3500sdhd/#service3 VisiJet M3 Xの場合の熱変形温度は88℃ですが、VisiJet M3 Crystalの場合は56℃となっています。 ただし、これらは理論値で造形物の形状によっては、熱の影響による変形が発生する場合があります。
- VisiJet M3 CrystalとVisiJet M3 Xでは、どちらが多く使用されていますか?
- 弊社の出荷本数ベース(2016年10月現在)では、およそ10:1の比率でVisijet M3 Crystalが多くなっています。 マテリアルの特性に関しては下記のリンク先もご参照下さい。 http://www.iguazu-3d.jp/product/3d_printer/projet3500sdhd/#service3
- 造形の途中で空になったマテリアルを交換しても大丈夫でしょうか?
- 造形中でもマテリアルの交換は可能です。 ただし、装置に残っているもう1本のマテリアルの残量が少ない場合、材料供給不足のエラーで停止してしまいます。 新品のマテリアルが加熱されて使用可能になるまでに90分~120分程度必要なため、その間は残っているもう1本のマテリアルで造形できるか残量の確認をしてから交換をお願いします。 また、造形中にMDMドロワーを約10分以上開いているとマテリアルの認識エラーで造形が停止してしまいますのでご注意ください。
- 現在使用しているマテリアルを1本にまとめることはできますか?
- 複数のマテリアルを1つにまとめることはできません。加熱されたマテリアルはやけどの恐れがありますので、ボトルを傾けたり、ボトルの中身に直接触れたりしないで下さい。 また、マテリアルの残量の表示は実際の重さを測定しているわけではなく、本体へ供給した回数から使用量を計算しております。仮にマテリアルを1つにまとめてたとしても残量の表示は増加しません。造形物の大きさに合わせて新品のマテリアル1本と交換して頂くか2本とも新品のマテリアルに交換して下さい。
- 最新のSDSはどこから入手可能でしょうか?
- 3D Systems 社のホームページよりダウンロード可能です。 以下のサイトから機種とマテリアルを選択ください。http://ja.3dsystems.com/3d-printers/professional/overview
- マテリアルチェンジウィザードは何時間ぐらいかかりますか?
- 4~5時間程度かかります。交換する材料によって、より多く時間がかかる場合がございます。 詳細はお問合せください。
- ProJet3500シリーズで使用できる材料の種類を教えてください。
- ProJet 3500 SD/HD 向けは7種類、CP/CPX向けは2種類、DP向けは3種類の材料がございます。 材料の詳細は、以下の 3D Systems 社のホームページ をご参照ください。
- 材料を交換しましたが、材料が認識されません。
- タグ不良の可能性があります お手数ですが、材料(マテリアル)についてマニュアルをご参照ください。ダウンロードはこちら
- 材料を交換する方法は?
- プリンタ本体の操作パネルから、マテリアルチェンジウィザード を実行してください。 操作手順は、材料(マテリアル)について のマニュアルをご参照ください。ダウンロードはこちら
- 本体の壁面や床に材料がこぼれてしまいました。
- 市販のヒートガンで熱することにより、材料が解けますので、キッチンペーパー等でふき取ってください。作業にあたっては、ニトリルグローブを着用してください。
精度
- 造形物の再現性 限界値(参考値)を教えてください。
- 最小の板厚は25mmx25mmの板形状に対して0.5mm 最小の円形の直径は0.6mm 最小の直方体の柱の切断面の長さは 0.6mm x 0.6mm です。
- 寸法精度はどのくらいでしょうか?(参考値)
- 25.4mm寸法あたり0.025-0.05mm です。 ※造形パラメータ、パーツ形状やサイズ、パーツの方向、後処理方法によって変化することがあります。
- なぜサポート面とサポートがついていない面に違いが出るのでしょうか?
- 造形中にプリンタ内部のローラーにて造形物を水平にする動作の中で、サポートとパーツが微妙に混ざります。 そのためサポート面とサポートがない面の最終的な表面に違いが発生します。
- なぜ造形物に反りが発生するのでしょうか?
- ProJet3500 シリーズの造形方法では、材料に熱を加えながら固めていくため、材料に収縮が起こります。 積層を重ねる毎にトップ面方向(Z軸方向)に対して収縮による反りが発生します。 また、オーブンや超音波洗浄機に必要以上に造形物を入れていると反りの要因となります。 最短の時間で取り出すことや、サポート材が柔らかくなった際にヘラ等で剥がす処理をすることで 反りを軽減できる可能性があります。
後処理
- VisiJet M3 X で造形したモデルが白くなりません。モデルの色を白くするにはどうしたらいいですか?
- 通常の後処理工程で洗浄まで実施します。その後、再度オーブンに10分~20分程度入れ温めたのち、冷水に入れ急速に冷やすことでモデルが白くなります。
- 造形物を染色したいのですが使用できる染料はありますか?(参考情報)
- 樹脂着色染料 SDNで染色することが可能です。 詳細は、染料メーカーのホームページをご覧ください。 ※参考 大阪化成品株式会社 http://www.osaka-kaseihin.co.jp/index.htm
- VisiJet M3 Black(ブラックマテリアル)を使用していますが、後処理のサラダ油が黒くなります。なぜでしょうか?
- ブラックの顔料はUV照射でも硬化しません。このため顔料がサラダ油に溶け出し黒くなります。使用上、問題はございません。 この現象はブラックに限らず着色されたマテリアルで同様の傾向があります。
- 後処理後のサラダ油のべたつきが気になります。
- 油分の少ないJBサービスオリジナル洗浄液をお試しください。 ※商品の詳細・ご購入はサプライズバンクのホームページをご参照ください。 https://www.suppliesbank.com/shop/g/g936627/
- 分離パーツの接着方法はありますか?(参考情報)
- シアノアクリレート系接着剤(瞬間接着剤)/プラモデル用ボンドで接着可能です。 接着の際に水分と反応して煙が出るため、パーツ/接着面が白っぽくなります。はみ出したボンドは綺麗に取り除いてください。