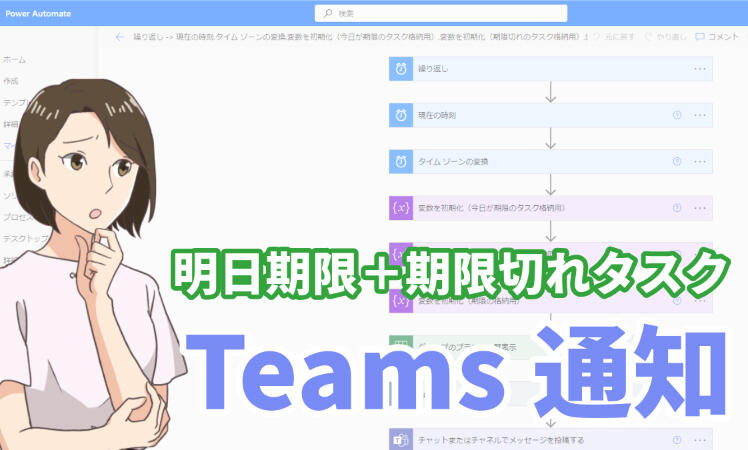
プロジェクトの進捗管理において、期限が迫っているタスクや期限切れのタスクを洗い出すことは非常に重要です。しかし、これが手間に感じることはありませんか。
Microsoft PlannerとPower Automateを連携させることで、指定のタイミングで期限が迫っているタスクと期限切れタスクをMicrosoft Teamsのチャットに通知できます。
本コラムでは、その連携の方法をご紹介いたします。
※こちらのフローでは期限が先のタスクも拾ってしまっています
期限切れタスクを拾うフェーズで、Plannerのタスク期限日が未来日のものもひろってしまう実証が発覚しました。こちら回避策が確定次第こちらの記事でご紹介させていただきます。ご迷惑をおかけして申し訳ありません。
実現したいこと
Plannerにあるタスクで、本日期限のタスクと期限切れタスクを1メッセージにまとめてMicrosoft Teams宛てにチャットで通知するようPower Automateで設定していきます。
前提ライセンス
- PlannerおよびMicrosoft Teamsが含まれているMicrosoft 365プラン
- Power Automateの有効なライセンス(スタンドアロンプラン、シードプランなど)
YouTubeの動画
操作内容についてはYouTube動画でも紹介しています。合わせてご覧ください。
つくってみる
まずはPlannerでタスクを作成します。Plannerの概要やタスクの作成方法は「新しい働き方で役立つMicrosoft Plannerとは?利用シーンとメリットをご紹介」をご覧ください。
Power Automateの設定は、ざっと9つのステップに分かれます。それぞれを順に解説します。
1.トリガーの設定
- Power Automateにログインします
- 「作成」をクリックし、「スケジュール済みクラウドフロー」をクリックします
- 「スキップ」をクリックします
- 新しいデザイナーのトグルスイッチをオフにします
- 「コネクタとトリガーを検索する」のフィールドに、「スケジュール」と入力します
- トリガーの項目から「繰り返し」をクリックします
- 間隔に「1」、頻度は「日」を選択します
- 「詳細オプションを表示」をクリックし、タイムゾーンを「(UTC+09:00) 大阪、札幌、東京」、設定時刻(時間)などを適当に入力します
2.現在時刻の取得と日本時間への変換
- 新しいステップをクリックし「コネクタとアクションを検索する」のフィールドに、「時刻」と入力します
- トリガーの項目から「現在の時刻」をクリックします
- 新しいステップをクリックし「コネクタとアクションを検索する」のフィールドに、「時刻」と入力し、アイコンから「日時」をクリックします
- アクション項目から「タイムゾーンの変換」をクリックします
- 基準時間に「現在の時刻」、変換元のタイムゾーンに「(UTC) 協定世界時」、変換先のタイムゾーンに「(UTC+09:00) 大阪、札幌、東京」、書式設定文字列に「短い形式の日付パターン - 2009/6/15 [d]」を入力します
3.変数の設定
今日が期限のタスク格納用
- 新しいステップをクリックし「コネクタとアクションを検索する」のフィールドに、「変数」と入力し、アイコンから「変数」をクリックします
- アクション項目から「変数を初期化する」をクリックします
- 名前に「today」と入力し、種類には「文字列」を選択します
- 「変数を初期化する」の「...」をクリックし、名前の変更をクリックし、わかりやすい名前に変更しておきます
期限切れのタスク格納用
- 新しいステップをクリックし、「コネクタとアクションを検索する」のフィールドに、「変数」と入力し、アイコンから「変数」をクリックします
- アクション項目から「変数を初期化する」をクリックします
- 名前に「duedatetask」と入力し、種類に「文字列」を選択します
- 変数を初期化するの「...」をクリックし、名前の変更をクリックし、わかりやすい名前に変更しておきます
(Plannerの各タスク)期限の格納用
- 新しいステップをクリックし「コネクタとアクションを検索する」のフィールドに、「変数」と入力し、アイコンから「変数」をクリックします
- アクション項目から「変数を初期化する」をクリックします
- 名前に「duedate」と入力し、種類に「文字列」を選択します
- 変数を初期化するの「...」をクリックし、名前の変更をクリックし、わかりやすい名前に変更しておきます
4.Plannerの連携
- 新しいステップをクリックし、「コネクタとアクションを検索する」のフィールドに、「planner」と入力し、アイコンから「Planner」をクリックします
- アクション項目から「グループのプランを一覧表示」をクリックします
- グループIDには、作成したPlannerのIDを選択します
- 新しいステップをクリックし、コントロールを選択し、アクション項目から「それぞれに適用する」をクリックします
- 以前の手順から出力を選択の項目に、値を選択します
- 新しいステップをクリックし「コネクタとアクションを検索する」のフィールドに、「planner」と入力し、アイコンから「Planner」をクリックします
- アクション項目から「タスクを一覧表示します」をクリックします
- グループIDとプランIDそれぞれに、作成したIDを入力します
5.変数の設定(期限)とタイムゾーンの変換
- 「アクションの追加」をクリックします
- 「コネクタとアクションを検索する」のフィールドに、「変数」と入力し、アイコンから「変数」をクリックします
- アクション項目から「変数の設定」をクリックします
- 名前の項目から「duedate」を選択、値では「値 期限日時」を選択します
- アクションの追加をクリックします
- 「コネクタとアクションを検索する」のフィールドに、「時刻」と入力、アイコンから「日時」をクリックします
- アクション項目から「タイムゾーンの変換」をクリックします
- 基準時間に「duedate」、変換元のタイムゾーンに「(UTC) 協定世界時」、変換先のタイムゾーンに「(UTC+09:00) 大阪、札幌、東京」、書式設定文字列には「短い形式の日付パターン - 2009/6/15 [d]」を入力します
- タイムゾーンの変換の「...」をクリックし、名前の変更をクリックし、わかりやすい名前に変更しておきます
6.本日期限のタスクの抽出
- 「アクションの追加」をクリックします
- アクション一覧から条件をクリックします
- 条件の値の選択に「値 達成率」を入力、真ん中の計算式は「次の値に等しくない」にし、一番右のフィールドは「100」と入力します
- 追加ボタンをクリックし、行の追加をクリックします
- 条件の値の選択に「変換後の時間(現在時刻)」を入力、真ん中の計算式は「次の値以下」にし、一番右のフィールドは「変換後の時間(Planner期限)」と入力します
- はいの場合の、アクションの追加をクリックします
- 「コネクタとアクションを検索する」のフィールドに、「変数」と入力し、アイコンから「変数」をクリックします
- アクション項目から「文字列変数に追加」をクリックします
- 名前の項目から「today」を選択、値に「値 タイトル」スペース「変換後の時間」と<br>と入力します
7.期限切れのタスクの抽出
- いいえの場合の、アクションの追加をクリックします
- 「コネクタとアクションを検索する」のフィールドに、「変数」と入力し、アイコンから「変数」をクリックします
- アクション項目から「文字列変数に追加」をクリックします
- 名前の項目から「duedatetask」を選択、値に「値 タイトル」スペース「変換後の時間」と<br>と入力します
8.Microsoft Teamsチャットで通知
- 新しいステップをクリックします
- 「コネクタとアクションを検索する」のフィールドに、「teams」と入力し、アイコンから「Microsoft Teams」をクリックします
- アクション一覧から「チャットまたはチャネルでメッセージを投稿する」をクリックします
- 投稿先を「Chat with Flow bot」投稿先へ通知先のメールアドレスを入力します
- Message項目に通知したい文面を記入します(適宜、変数「today」や変数「duedatetask」などを盛り込みます)
- 保存をクリックします
9.テスト
- テストボタンをクリックします
- フローテストの「手動」をクリックし、「テスト」をクリックします
- 「フローの実行」をクリックします
- Microsoft Teamsに8で作成したメッセージが指定したユーザーへ飛べば完成です
つまづいたところ
文字列変数に追加
「6.本日期限のタスクの抽出」のフェーズで、変数にPlannerのタスクタイトル、期限日時(タイムゾーン変換後)を入力する際に、誤って「配列変数」に追加を選んでしまいました。「3.変数の設定」のフェーズで、種類として「文字列」を選んでいますので、これに合わせて「文字列変数に追加」を選ぶようにしましょう。
クラシックモードへの切り替え
たまたまかもしれませんが、新しいデザイナーで作成していた際に「変数」が検索結果に表示されない事象がありました。右上のトグルスイッチでオフにしたことで「変数」を選択できるようになりました。
まとめ
Plannerの本日期限のものと期限切れタスクを1つのメッセージにまとめてMicrosoft Teams宛てにチャットで送信する方法をご紹介しました。
JBサービス株式会社ではMicrosoft 365をはじめとしたMicrosoft製品に関する導入前の検証や構築作業、運用までサポートします。これまでの実績や強みについては下記ページをご覧ください。

