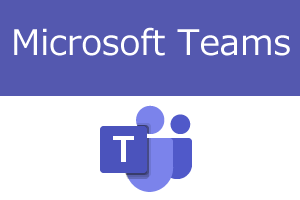働く場所がオフィスにとらわれなくなった今、どこでも仕事ができてしまうのは便利な一方、長時間労働につながりかねません。
ポルトガルでは、勤務時間外に電話やメール、メッセージなどで従業員へ連絡をすることを禁止する法律が制定されたり、フランスでは勤務時間外の連絡を無視する権利が認められたりなど、長時間労働を抑制する制度が増えています。
日本ではこのような規制はないものの、時間外の連絡は状況や頻度によってパワハラと認定される可能性もあります。
本日は、Microsoft Teamsでできる予約送信の設定方法をご紹介します。受け取り手の心理的負荷を減らすためにも試してみてはいかがでしょうか。
活用シーン
予約配信はMicrosoft Teamsを業務で活用している企業において、下記のようなシーンで活用できます。
ハラスメントの抑制だけでなく、業務の効率化としても活用が期待できます。
- 週1回、月1回など定常的に投稿する内容
(例)勤怠申請の確認、請求書の提出期限の連絡 - 受信相手がすぐにメッセージを確認できなさそうな状況
(例)休暇取得中、Microsoft Teamsのステータスが取り込み中や応答不可 - 就業時間終了後
- 休日
Microsoft Teamsの新機能に追加されました
チャットを後で送信するスケジュール機能が、2022年11月に新機能として発表されました。Microsoft Teamsの新機能では、下記の通り簡単に予約配信が設定できます。
1.チャットで送信先を選択し、送信したいメッセージを入力
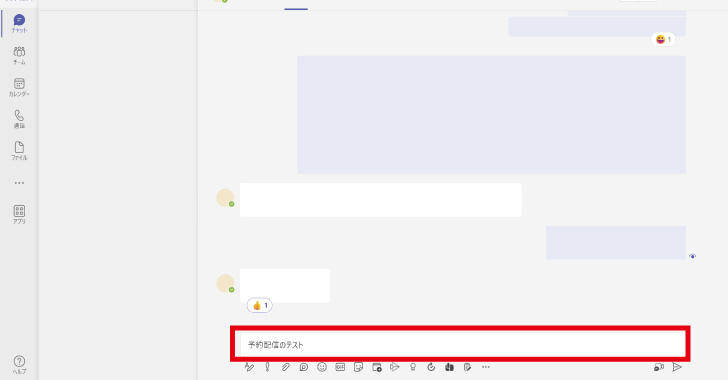
2.送信ボタンを右クリックする
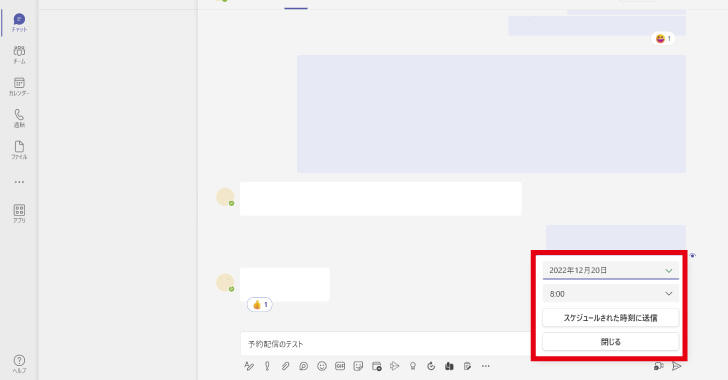
3.送信したい日時を選択する
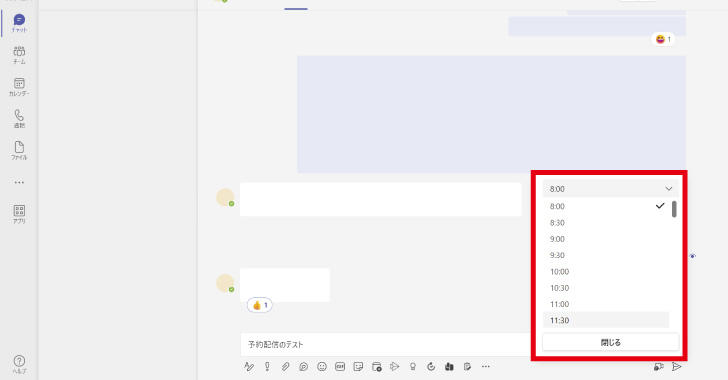
4.「スケジュールされた時刻に送信」をクリック
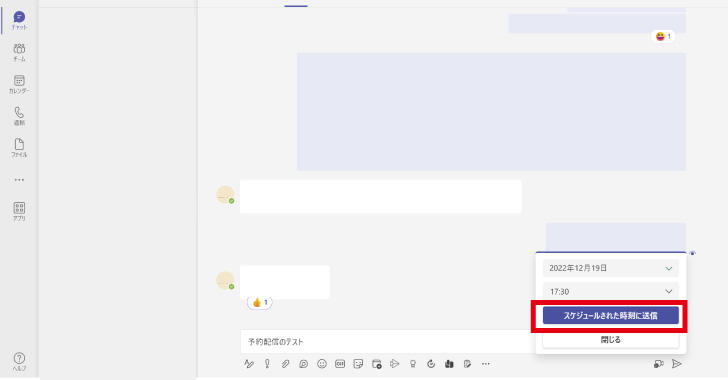
30分単位でしか時間が設定できないため、より細かく配信時間を設定したい場合はPower Automateとの連携を検討しましょう。
予約送信に必要な環境
Microsoft TeamsとPower Automateが使える環境が必要です。
Office 365やMicrosoft 365を利用中の企業は、両ライセンスが含まれているプランを契約しているかどうか確認してみてはいかがでしょうか。

Microsoft 365の新プランのラインナップのご紹介と、Microsoft 365 Enterpriseで活用できる機能についてご紹介します。また、チャットボットでプランのシミュレーションやライセンス費用の試算も可能です。ぜひご利用ください。
Microsoft 365のプランをみる動画で設定方法を解説しています
このコラムで解説している内容を動画にしました。実際の画面での操作を確認されたい方は、あわせてご覧ください。
設定方法
Microsoft Teamsでメッセージを予約送信するための手順をご紹介します。
こちらのキャプチャーは2022年8月時点のもので、今後製品のアップデートなどにより手順が変更される可能性があります。予めご了承ください。
1.チャットでメッセージの予約送信
- Microsoft Teams画面の「アプリ」をクリックし「Power Automate」と検索
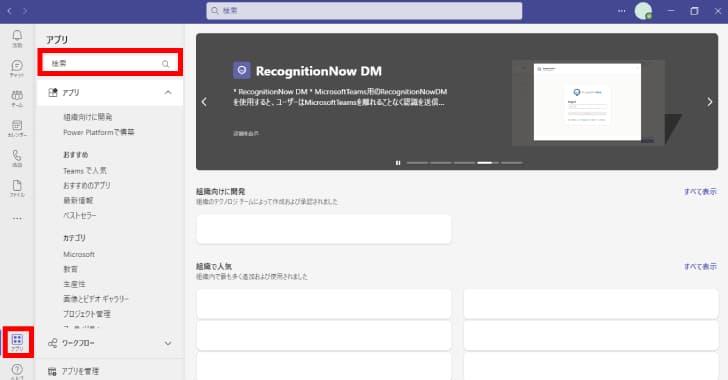
- Power Automateが表示されたら「追加」をクリック
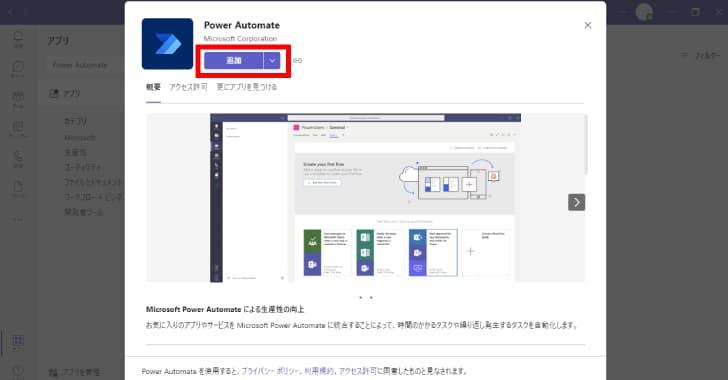
- テンプレートから「応答をスケジュールする」をクリック
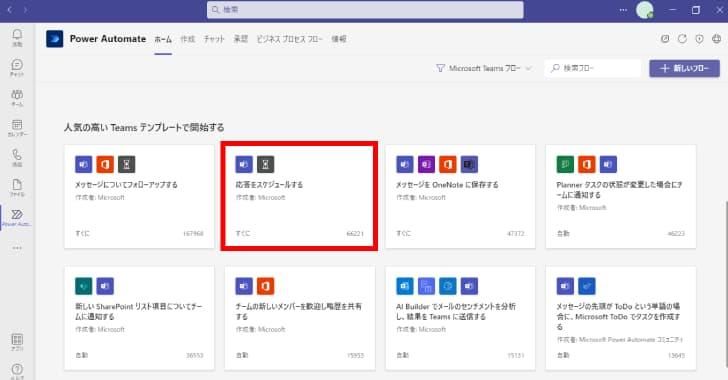
補足
もし表示されなかったら、右上の検索フローから検索。
- 「フローの作成」をクリック
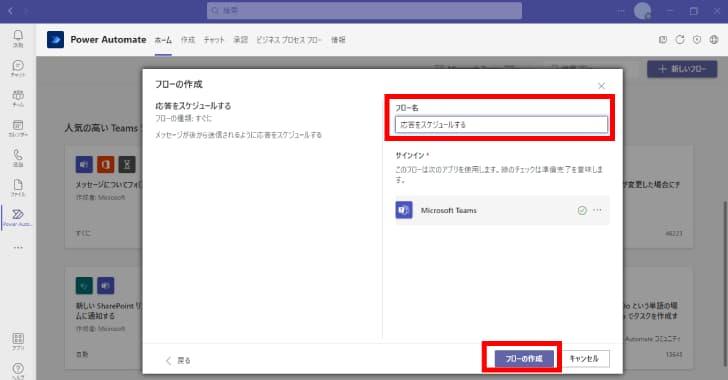
補足
フロー名には好きな名前を入力可能。
- 右下の「完了」をクリック
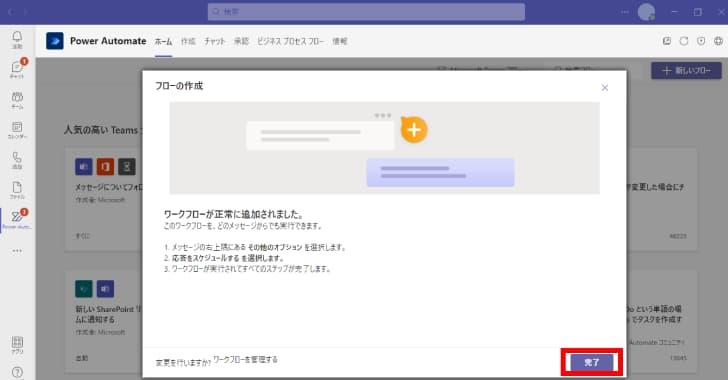
- 予約送信したい相手のチャットを開き、相手からのメッセージを右クリックし「...」をクリック
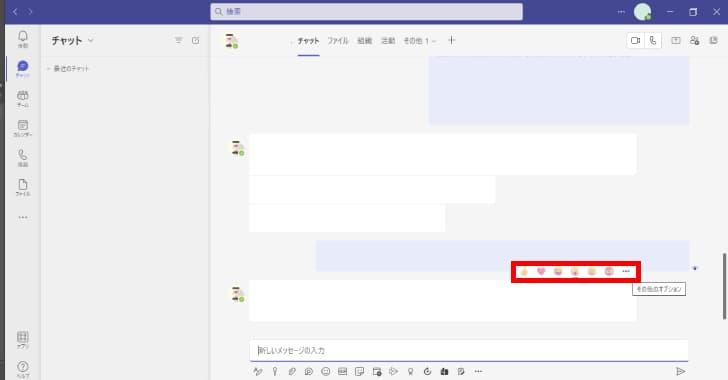
- 「その他の操作」、「応答をスケジュールする」をクリック
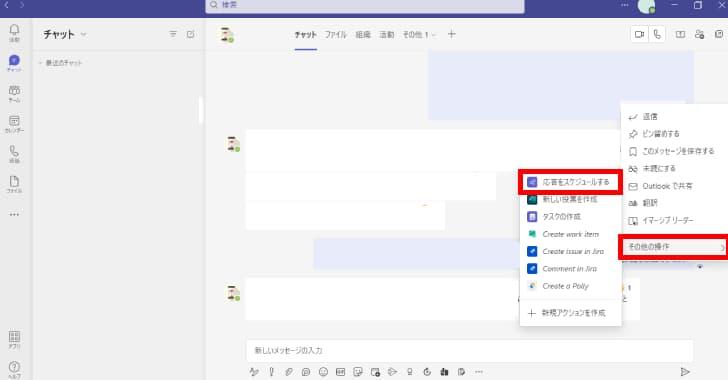
- 送信日時とメッセージを入力し、「Submit」をクリック
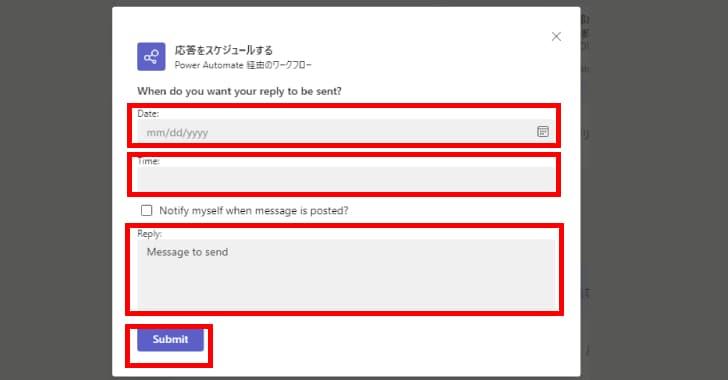
補足
Dateのところには送信したい日付を入力、Timeには送信したい時間を入力し、Replyのところには送りたいメッセージを入力。
- 配信結果
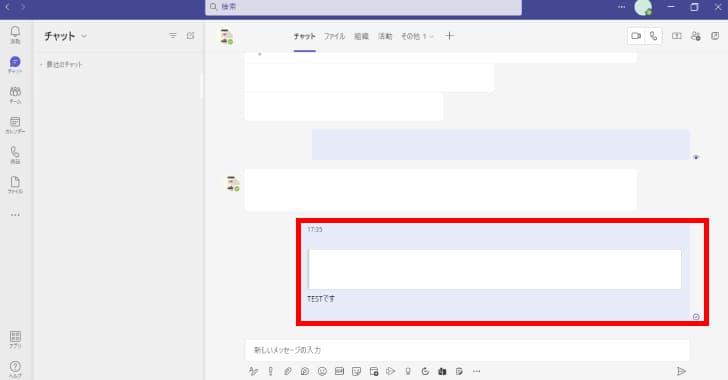
補足
メッセージに返信する形で、予約したメッセージが指定されたタイミングで配信。
2.チャネルやグループチャットに送るメッセージを予約
- Power
Automateからサインインし、「作成」をクリック
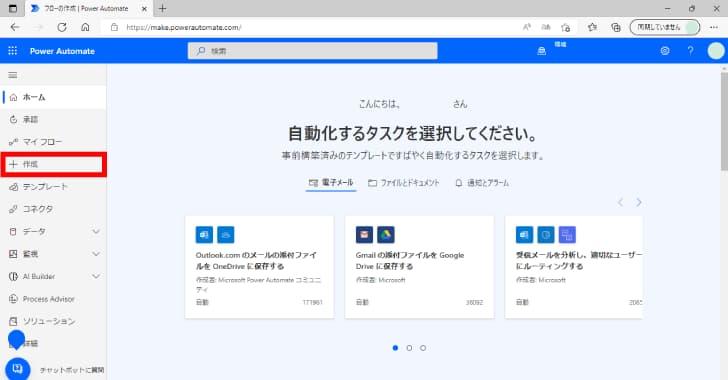
- 「スケジュール済みクラウドフロー」をクリック
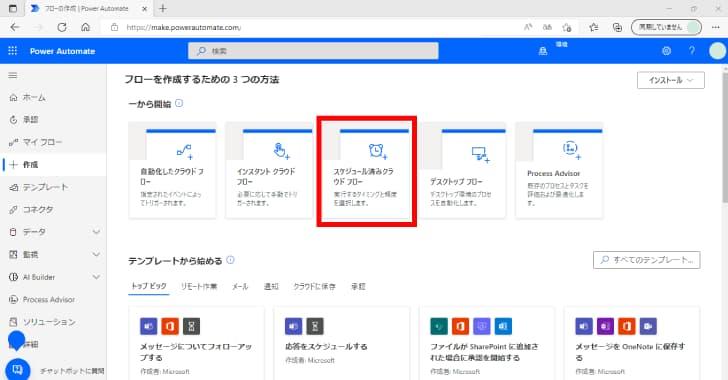
- フロー名と開始日、繰り返しのタイミングを入力
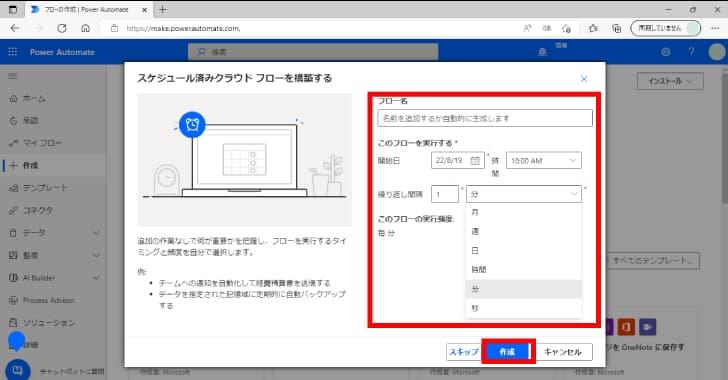
補足
フロー名には3文字以上入力し、実行する日時と繰り返すタイミング(秒、分、時間、日、週、月)を指定。
- 曜日の指定
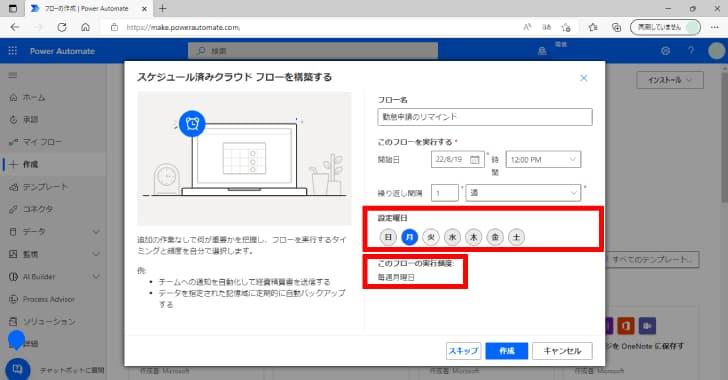
- 曜日の指定
- 「新しいステップ」をクリック
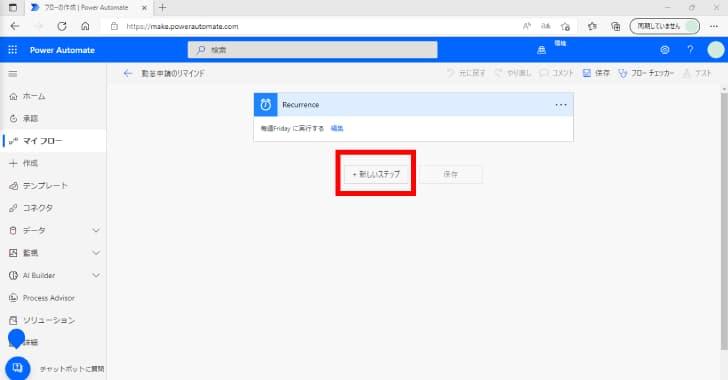
- 「Microsoft Teams」をクリック
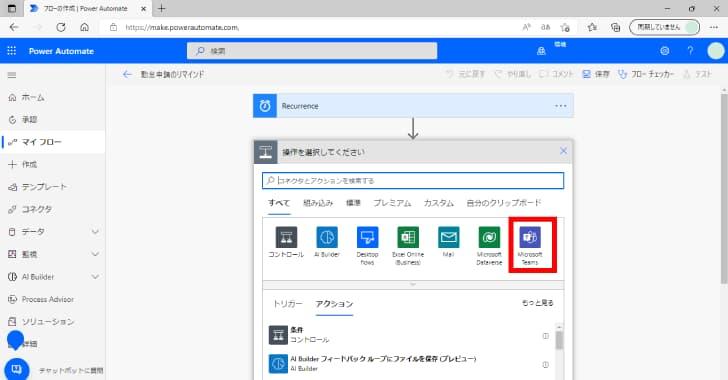
- 「チャットまたはチャネルでメッセージを投稿する」をクリック
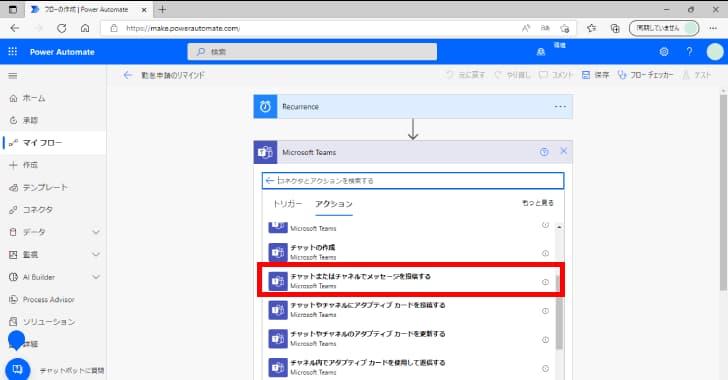
- 投稿者と投稿先を指定
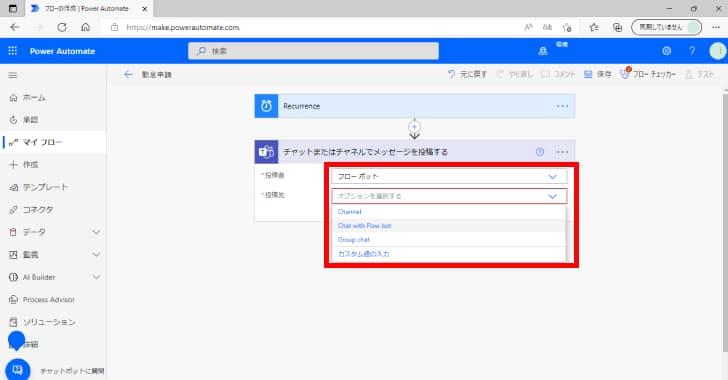
補足
投稿者を「フローボット」にすると「Power Automate経由のユーザー名」と投稿され、「ユーザー」にすると「ユーザー名」で投稿される。投稿先がチーム(チャネル)なら「Channel」、グループチャットなら「Group chat」を選択。
- 送信先のチャネルを指定しメッセージを入力、「保存」をクリック
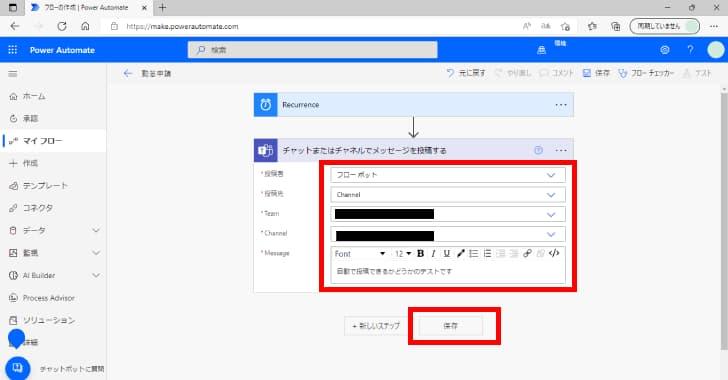
補足
該当のチームを選択し、投稿内容を「Message」に記入し、「保存」をクリック。
- 右上の「テスト」をクリック
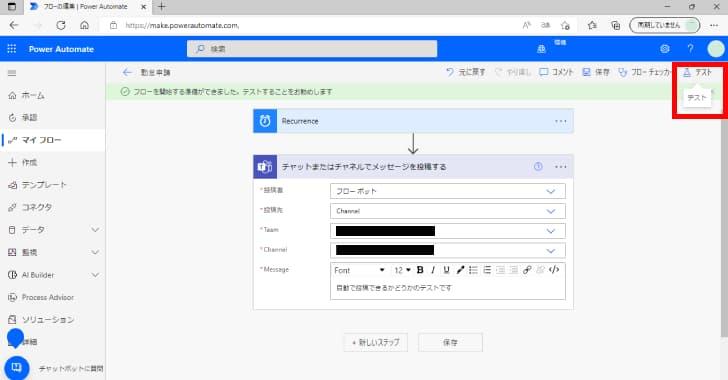
- 「手動」を選択し「テスト」をクリック
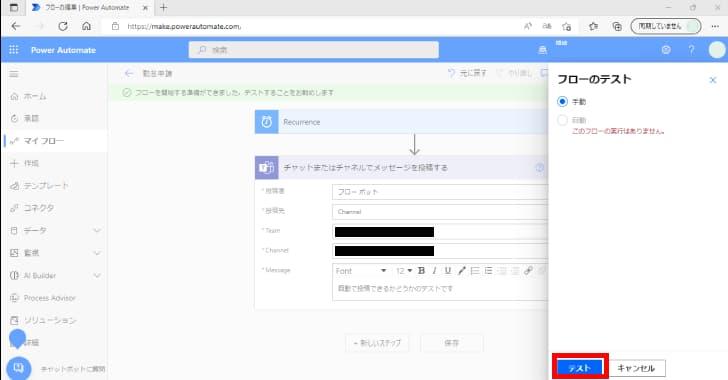
- 「フローの実行」をクリック
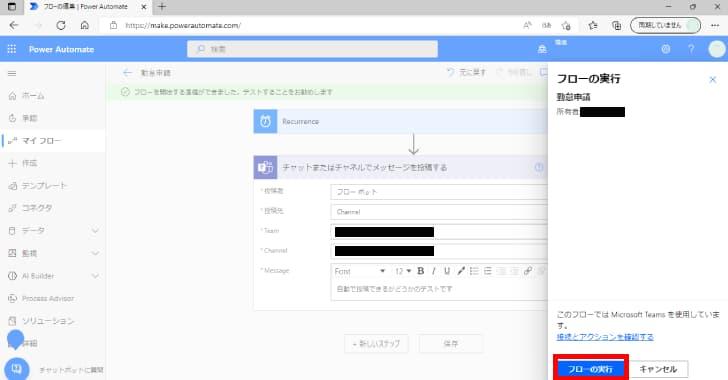
- 問題なければ「完了」をクリック
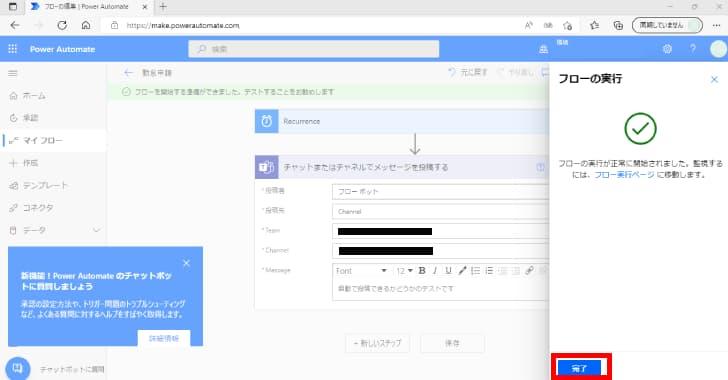
- 指定の時間に送信完了
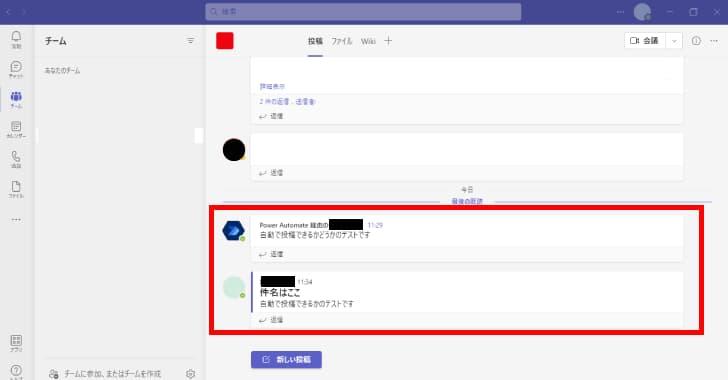
補足
投稿者を「フローボット」した場合、1つ目の投稿のように「Power Automate経由のユーザー名」と表示され、「ユーザー」にすると2つ目の投稿のように「ユーザー名」で表示される。
まとめ
連絡を受けたくないのであればスマートフォンの電源を切ればいいと思う方もいるかもしれませんが、受信者が送信された日時をみてプレッシャーを感じてしまう恐れもあります。
いつでもどこでも連絡が取れるようになった今こそ、メッセージを送信する前に「今すぐ送らなければならない内容なのか」受信相手のことを思いやることが重要になってきています。
相手へ連絡したいことを自分が忘れないうちに入力したいとしても、受信者が不快にならないような配信方法を選択してみてはいかがでしょうか。
Microsoft TeamsをはじめMicrosoft 365の導入や構築企業をお探しであればJBサービス株式会社へご相談ください。